
Sei tornato da un viaggio di lavoro e desideri avere un documento stampato quando arrivi in ufficio. Invece di inviare il documento ai tuoi colleghi in ufficio in modo che possano prendersene cura, esiste un modo più semplice e veloce per poter stampare da qualsiasi parte del mondo. Con HP ePrint, tutto ciò di cui hai bisogno è un dispositivo che possa essere connesso alla rete e abbia la capacità di inviare e-mail con un allegato , sia esso un computer, uno smartphone o un tablet (o qualsiasi altro dispositivo intelligente). Se hai acquistato una stampante dalla società americana con tecnologia HP ePrintOppure vuoi sapere come funziona questa interessante funzionalità, ti diremo come abilitare l'attrezzatura ed eseguire il lavoro di stampa in pochi passaggi. Abbiamo anche incluso un video dimostrativo alla fine dell'articolo.
1. Attivare HP ePrint
Dopo aver verificato che la nostra stampante incorpora la funzione HP ePrint (è possibile visualizzare l'elenco completo delle apparecchiature compatibili sul sito Web HP ), la prima cosa che dobbiamo fare è abilitare i servizi Web all'interno dell'apparecchiatura. Per fare ciò, andiamo nel menu della stampante e cerchiamo l'opzione "Servizi Web" . Sebbene l'accesso vari leggermente a seconda delle apparecchiature di stampa, dovrebbe consentirci di attivare l'opzione in tutte. Una volta abilitati i servizi Web, dovrebbe essere stampata una pagina con le informazioni sui passaggi successivi da seguire per configurare la stampa remota tramite HP ePrint (come si può vedere nell'immagine).

2. Registrare la stampante
La prossima cosa che dobbiamo fare è visitare la pagina del Centro ePrint . Da lì, clicchiamo su "Accedi" e poi su "Crea un account". Questo passaggio può essere più noioso ma è sufficiente inserire le informazioni di base come nome, email e password. Accettiamo i termini di servizio e facciamo clic sul pulsante "Crea account" . Siamo già dentro. Al momento, il sito web da cui gestiremo la stampante è disponibile solo in inglese, anche se probabilmente sarà tradotto in spagnolo tra pochi mesi. Per registrare la stampante, vai alla scheda "Dispositivi" e poi il pulsante "Aggiungi un dispositivo".Nella finestrella che si apre, ci chiederanno un “Codice reclamo”, ovvero il codice che compare nella pagina delle istruzioni che la stampante ha stampato. Il formato di questo codice deve combinare lettere minuscole con numeri. Lo introduciamo nella casella e lo diamo da aggiungere ( "Aggiungi" ).
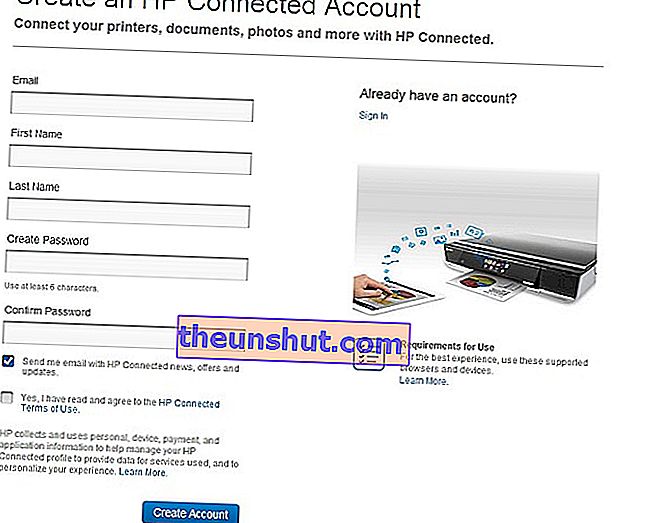
3. Configurare l'account e-mail della stampante
Se abbiamo inserito correttamente il codice, la pagina dovrebbe informarci che ha registrato con successo l'apparecchiatura. A questo punto vedremo un disegno del nostro modello, il suo stato e il suo livello di accesso (per impostazione predefinita, aperto a chiunque). Per modificare le impostazioni, fare clic su "Impostazioni". Come possiamo vedere, è una schermata abbastanza semplice con tre opzioni principali. Per rimuovere la stampante ( "Rimuovi stampante" ), per modificare il tipo di accesso agli utenti (di cui parleremo nel prossimo passaggio) e per modificare l'indirizzo della stampante. Facciamo clic su "Modifica email".Qui possiamo scrivere l'indirizzo che vogliamo, tenendo sempre presente che una stampante con quell'indirizzo email non può già esistere (ad esempio, è molto probabile che "[email protected]" sia già in uso). Ma qui possiamo inserire un indirizzo facile da ricordare e che possiamo identificare con la nostra azienda o attività.
4. Configurare l'accesso alla stampante
Come abbiamo detto prima, per impostazione predefinita chiunque conosca l'indirizzo della stampante può inviare lavori in stampa. Se vogliamo limitare questo accesso, possiamo andare nell'area "ePrint Access" e configurare questo accesso in due modi. Da un lato, possiamo lasciare la stampante aperta a tutti ma aggiungere eccezioni tramite "Gestisci mittenti bloccati" . D'altra parte, possiamo scegliere di aggiungere autorizzazioni a ciascun indirizzo email da cui vogliamo consentire l'invio di documenti tramite "Solo mittenti consentiti" e poi "Gestisci mittenti consentiti" . Scriviamo gli indirizzi e-mail nella casella e puoi inviare i documenti per la stampa.
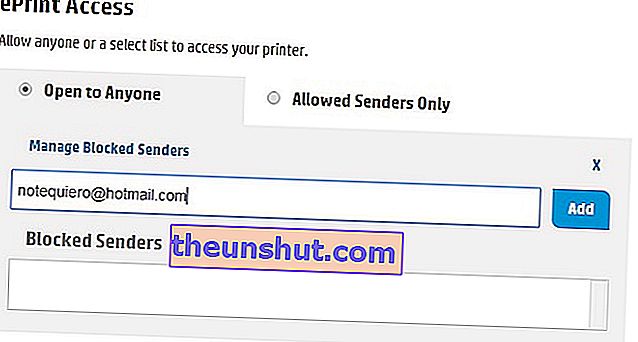
5. Stampa tramite HP ePrint
Abbiamo già configurato la stampante. E adesso cosa? È sufficiente inviare un documento all'indirizzo e -mail della stampante e la stampa avrà luogo automaticamente. È così facile, senza la necessità di utilizzare alcun tipo di programma dedicato o installare driver.
6. Aspetti da considerare
Tuttavia, diversi aspetti devono essere presi in considerazione quando si utilizza questa tecnologia. Innanzitutto, l' avvio della stampa generalmente richiede più tempo rispetto alla stampa diretta. Questo perché il documento passa attraverso un server di stampa HP prima di raggiungere la stampante. Se la stampante è spenta, i documenti rimarranno sul server di stampa HP per 24 ore e verranno quindi eliminati. Nel momento in cui la stampante viene accesa e ha accesso alla rete, la stampa riprenderà. I documenti che possono essere allegati all'email sono documenti Word , pagine Excel , file PDF e testi TXT , presentazioni PowerPoint e pagine web HTML. Supporta anche immagini BMP, GIF, JPEG, TIFF e PNG. Un altro vantaggio di questa tecnologia di stampa è che possiamo inviare fino a 10 file contemporaneamente, pur rispettando sempre un limite di dimensione massima di 10 MB. Infine, dobbiamo tenere presente che al momento non è possibile effettuare la stampa fronte-retro con questa tecnologia, limitazione che probabilmente verrà corretta in seguito. Ma in definitiva, è uno dei modi più agili e utili per stampare file da remoto ovunque.
Video dimostrativi
Per dispositivi Apple
Per dispositivi Android
Per dispositivi Windows 8
