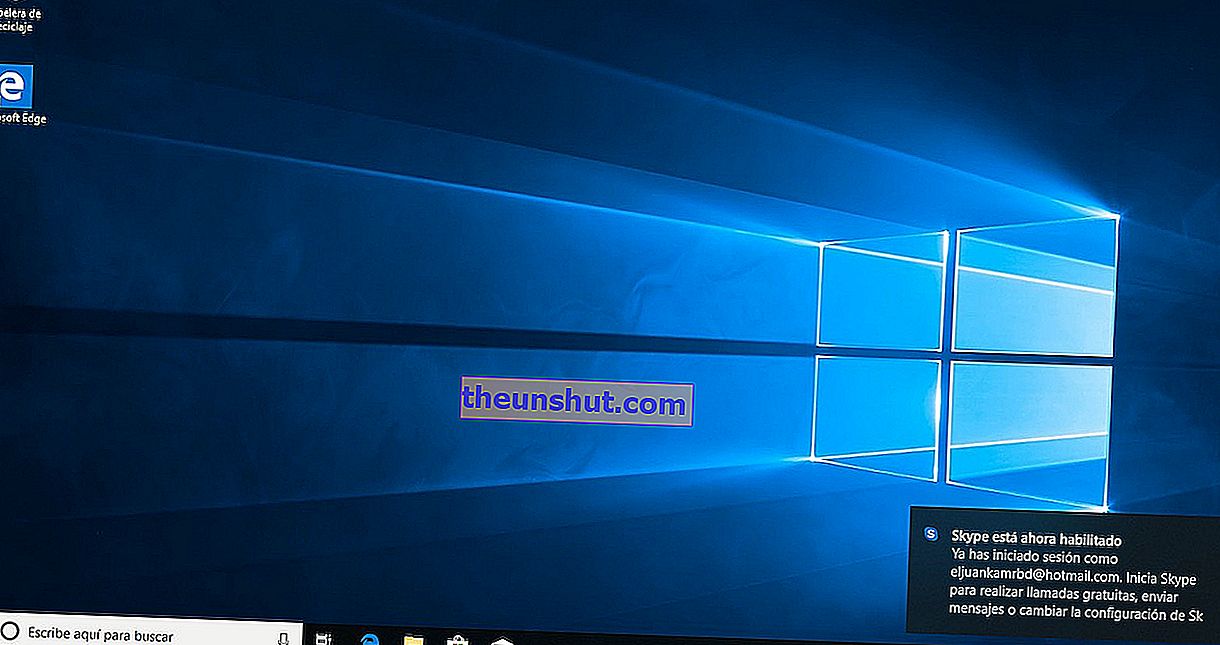
Nonostante Windows 10 sia la versione più stabile e veloce di Windows, non è esente da problemi legati alle prestazioni e al funzionamento del sistema. Che si tratti di risolvere un problema con l'hardware del computer o di liberare spazio, ripristinare Windows 10 allo stato di fabbrica originale è uno dei metodi più efficaci . È ancora più consigliato poiché Microsoft ha introdotto diverse opzioni che ci consentono di ripristinare un computer Windows senza dover formattare completamente il disco rigido.
Opzione 1: ripristina Windows 10 tramite le opzioni di sistema
L'opzione più semplice quando si tratta di ripristinare un computer si basa sull'utilizzo delle opzioni di ripristino di Windows 10 . Questa opzione è ideale per quegli utenti che non sono molto esperti nel campo e che non vogliono installare manualmente i driver di sistema e i programmi.
Per fare ciò, la prima cosa che dovremo fare è scrivere le parole "Opzioni di ripristino" nella barra di ricerca di Windows del menu Start .

Una volta all'interno del menu menzionato, faremo clic sul pulsante Start nella sezione Ripristina questo PC . Si avvierà quindi il programma Restore che ci chiederà se vogliamo mantenere i file personali sul sistema - non i programmi - o se preferiamo cancellare tutto.

Qualunque opzione scegliamo, il programma inizierà a rimuovere tutti i dati di Windows e ripristinerà l'immagine di sistema alla versione originale di Windows 10. Durante l'intero processo, è probabile che il computer ricada in diverse occasioni.
Una volta terminata l'installazione della nuova immagine, Windows si avvierà normalmente con tutti i driver e driver installati.
Opzione 2: formatta Windows 10 da una chiavetta USB
Nel caso in cui preferiamo pulire a fondo il disco rigido e installare manualmente tutti i programmi e i driver , l'opzione migliore è formattare Windows 10 da un'unità USB , che può essere una chiavetta USB o un disco rigido esterno.
Il processo per installare Windows 10 su USB è molto semplice e tutto ciò che dovremo fare è scaricare lo strumento disco di Windows 10 da questo link.

Quando avremo scaricato lo strumento in questione, dovremo solo seguire il tradizionale processo Avanti e Avanti e selezionare l'opzione Crea supporto di installazione per scaricare automaticamente l'immagine di Windows 10.
Infine sceglieremo il drive USB per montare l'immagine in questione, non senza prima fare una copia di backup di tutti i file che si trovano nella memoria , poiché questa verrà completamente cancellata. Prima di iniziare il processo di eliminazione, si consiglia di fare una copia di backup dei file sul disco rigido, poiché verranno completamente eliminati.
Una volta terminato il processo di installazione sull'USB, la prossima cosa che dovremo fare è avviare il computer dalla memoria rimovibile che abbiamo appena montato per installare Windows. Poiché il processo dipende da ciascuna marca e modello di PC, ti consigliamo di seguire questa guida per modificare l'ordine di avvio del BIOS su qualsiasi computer.

All'interno di Windows Installer, il processo d'ora in poi è altrettanto semplice di quello spiegato sopra. Dobbiamo solo fare clic su Avanti e accettare i termini di utilizzo. Poiché reinstalleremo completamente il sistema, dovremo inserire nuovamente il codice Product Key e selezionare l'opzione Personalizzato in Tipo di installazione .

Infine, selezioneremo il disco rigido in cui è installata la versione corrente di Windows (di solito corrisponde al disco più grande) e fare clic sull'opzione Formato . Una volta che ha finito di cancellarsi completamente, daremo l'opzione Nuovo e gli assegneremo un nome e una dimensione specifica.

Ora possiamo procedere all'installazione del sistema da zero facendo clic sull'opzione Avanti, dopo aver scelto l'unità che abbiamo appena formattato.
