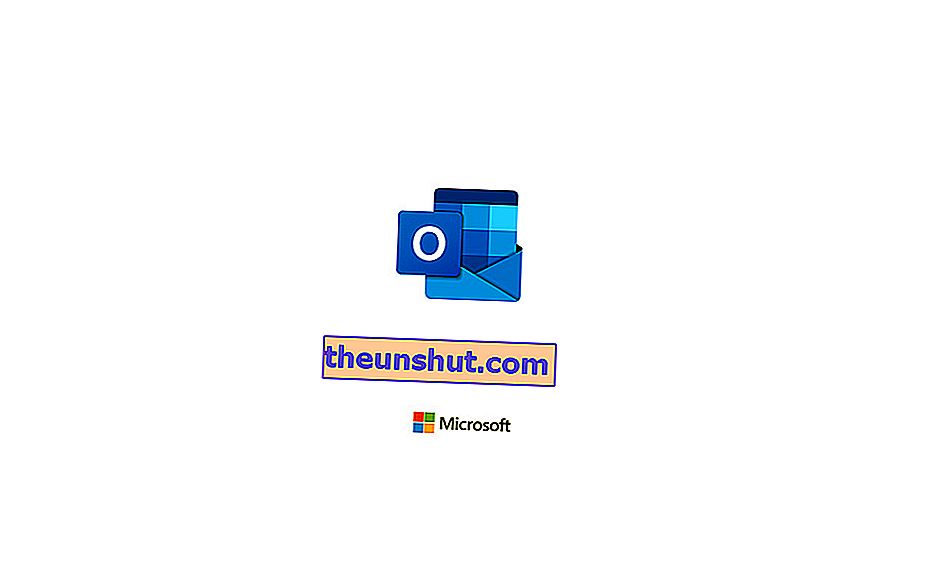
Sei uno di quelli che preferisce ancora la classica posta elettronica di Microsoft a Google? O il tipo che deve usare Outlook (il vecchio Hotmail) invece di Gmail per lavoro? Bene, non perdere questa serie di trucchi per rendere la tua gestione della posta più comoda, personalizzata e facile. E ci sono molti strumenti che dovresti conoscere su Hotmail / Outlook che possono aiutarti nella tua giornata.
1. Come utilizzare la modalità oscura
È una tendenza generale che arriva direttamente dai telefoni cellulari. Alcuni lo usano per cercare di evitare di sforzare gli occhi quando passano ore davanti al telefono. Altri ne approfittano per cercare di estendere la batteria del proprio cellulare. In questo caso, puoi applicare anche la modalità oscura di Outlook sul tuo computer, che aiuta a prevenire che la tua vista venga danneggiata dalla sua luminosità.
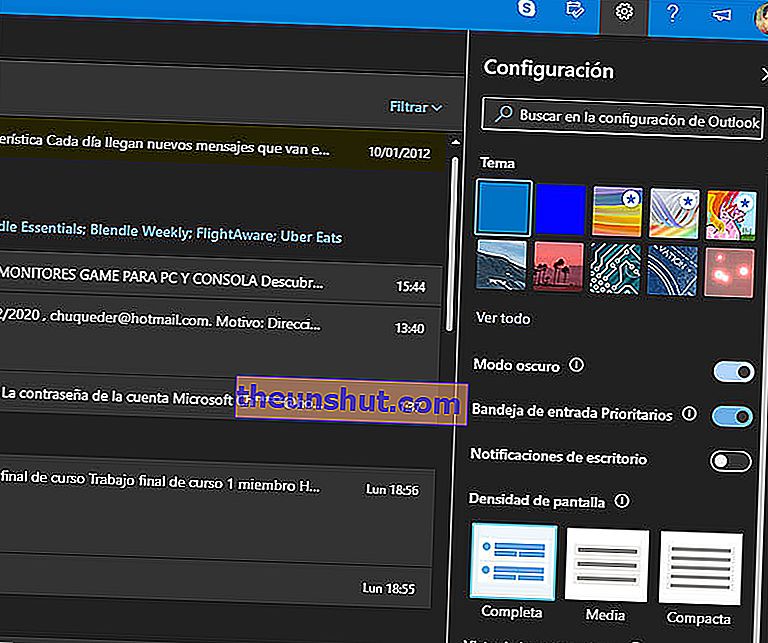
Devi solo andare al pignone nell'angolo in alto a destra. Quando viene visualizzato, vedrai la funzione Dark Mode . Attivalo per modificare l'aspetto di tutte le email, scambiando i colori e il bianco con il nero e il grigio. Certo, alcuni temi non sono disponibili nella loro versione oscura, quindi dovrai scegliere di modificare il design nel modo più semplice e quindi attivare la modalità oscura per poterlo utilizzare a tuo vantaggio.
E fai attenzione perché il tema scuro è disponibile anche nell'applicazione mobile. Puoi attivarlo visualizzando il menu laterale con il pulsante con le tre strisce, qui accedi alla configurazione. Quindi scorri verso il basso fino alla sezione Preferenze, dove troverai il sottomenu Tema . Cliccandoci sopra è possibile scegliere tra il solito tema chiaro, quello scuro o quello stabilito dal risparmio batteria. In questo modo puoi goderti qualsiasi tema o anche entrambi a seconda del livello di carica del tuo cellulare.
2. Organizza il tuo calendario
C'è una funzione avanzata che è molto interessante se usi la tua email di base per il tuo lavoro e per la tua vita quotidiana. Cioè, se vuoi assegnare un'e-mail con indicazioni a una data, puoi farlo per creare uno strumento di organizzazione e produttività da questa e-mail. Direttamente sul desktop e senza dover fare nulla Solo quanto segue.
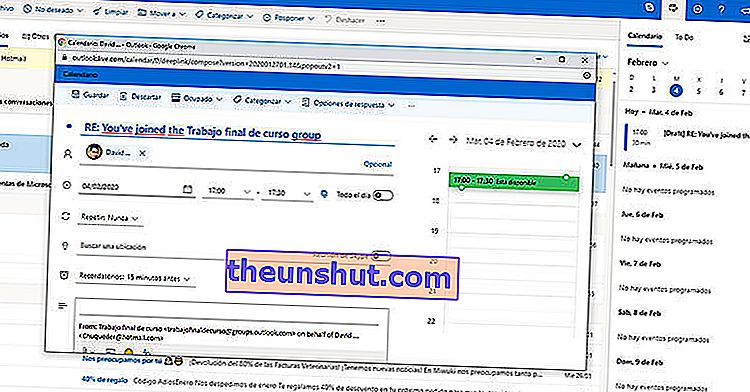
Fare clic sull'icona del calendario nella barra in alto, sul lato sinistro della finestra. Qui hai la possibilità di organizzare il calendario o le attività che devi svolgere per questo giorno. È semplice come trascinare un'e-mail dalla posta in arrivo sul lato destro, il calendario. Si aprirà una nuova finestra in modo da poter organizzare queste informazioni come un'attività o come un appuntamento. Tutto questo con le informazioni e-mail direttamente nell'attività. Quindi avrai tutto a portata di mano e saprai cosa devi fare in ogni momento.
3. Elenchi di attività
Tuttavia, se al posto degli appuntamenti della tua posta di lavoro hai bisogno di organizzare le attività, puoi farlo anche con Outlook senza utilizzare altri strumenti o un'agenda. Cioè, puoi generare le tue attività quotidiane e raccogliere in esse tutte le informazioni raccolte in un'e-mail in modo che non ti accada nulla.
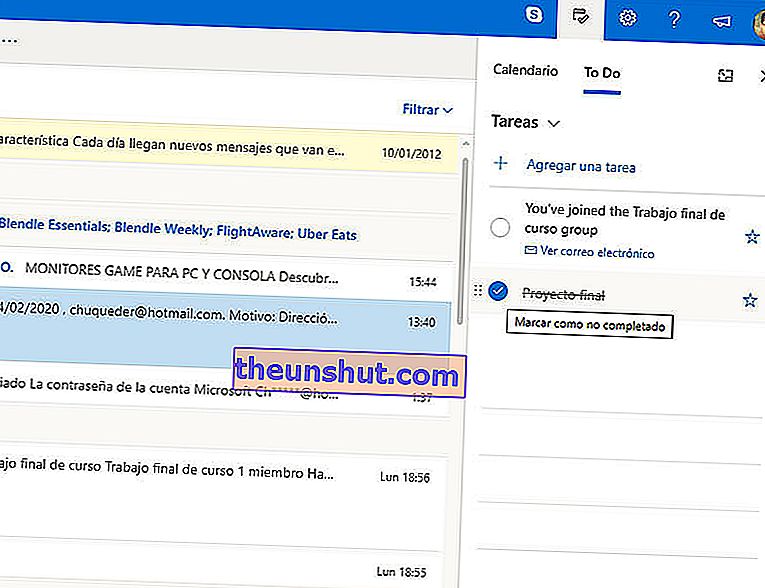
Fare clic sull'icona del calendario in alto a destra dello schermo per visualizzare questa opzione. E, invece di rimanere sul calendario, fai clic sull'opzione Da fare . Qui puoi creare attività come organizzare una festa, fare acquisti o qualsiasi altra azione più elaborata. La cosa interessante è che puoi trascinare le email nelle diverse attività create per avere queste informazioni organizzate in base alle attività.
4. Strumento note
Outlook è molto più di un semplice strumento di posta elettronica. L'hai visto con le funzioni di cui sopra, ma puoi anche verificarlo usandolo come strumento per le note. Qualcosa che significa che non hai nemmeno bisogno di un'agenda per portare con te tutte le informazioni.
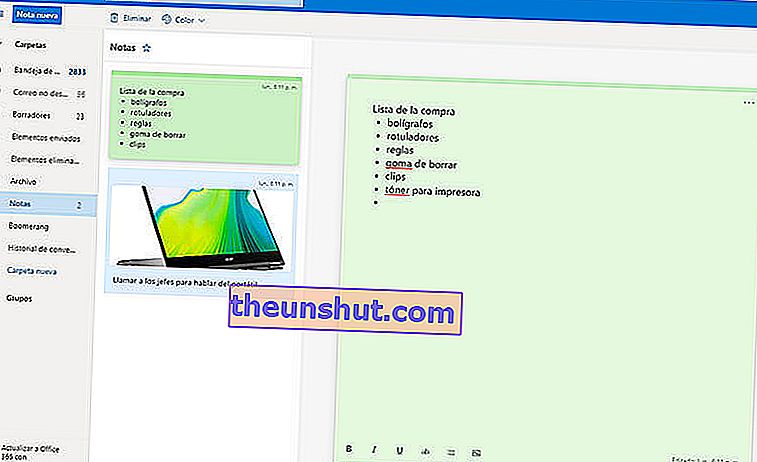
Sul lato sinistro dello schermo, accanto alle diverse caselle di posta, c'è una sezione chiamata Note . Qui puoi aggiungere note diverse in modo da non dimenticare alcuna informazione. Puoi anche creare un codice colore per note diverse, utilizzare risorse come elenchi e formati di testo, ecc.
5. Torna al formato classico
Il formato della conversazione nell'email può essere molto pratico quando si incrociano molti messaggi con un altro utente. Un modo per organizzare per argomento e non avere la casella di posta completamente ingombra. Ma se sei uno degli utenti classici che preferisce avere ogni nuovo messaggio nella parte superiore del tuo vassoio, questo è quello che dovresti fare.

Basta fare clic sulla ruota dentata per visualizzare le impostazioni di base di Outlook. Qui vedrai una sezione speciale sulla visualizzazione per conversazione . Hai tre opzioni: mostrare i messaggi più recenti in alto, mostrare i messaggi più recenti alla fine della conversazione o, cosa potrebbe interessarti in questo caso: disattivato. Con quest'ultima opzione, la tua casella di posta smetterà di raggruppare le risposte e visualizzerà ogni messaggio individualmente.
6. Pulizia automatica della posta
Esiste una formula per automatizzare la pulizia della posta in Outlook. Cioè, un modo per programmare la scomparsa di determinate email dalla tua casella di posta per evitare che si saturino. Tutto quello che devi fare è creare una regola o una pianificazione e quindi applicarla alla pulizia.
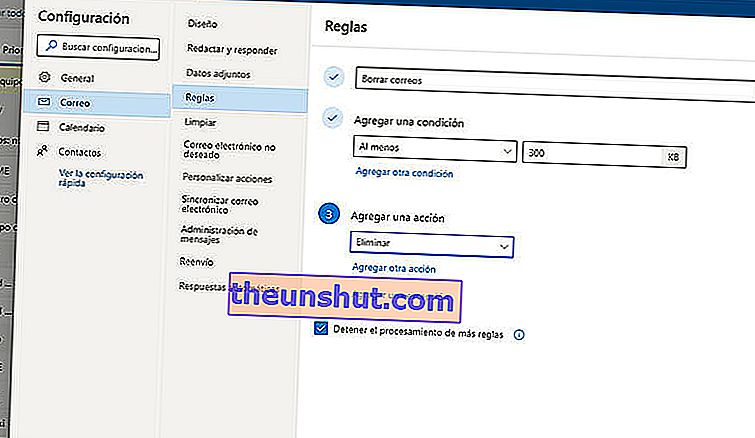
Visualizza le impostazioni di Outlook sulla ruota dentata. Quindi guarda alla fine di questa scheda per l'opzione per accedere al resto delle impostazioni, che farà apparire una nuova finestra pop-up.
In questa schermata delle impostazioni avanzate, fare clic su Regole per creare la suddetta pianificazione. Qui puoi dare un nome alla regola, ma l'importante è creare un criterio. Visualizza la barra delle opzioni di Seleziona una condizione e cerca qui i criteri di Dimensione messaggio. Puoi scegliere il minimo o il massimo, in modo che le email che corrispondono a quel criterio vengano eliminate. Devi scegliere il numero di kb perché ciò avvenga, ovviamente. E, naturalmente, devi scegliere l'opzione di eliminazione. Sarà la formula appropriata in modo che questi messaggi vengano eliminati frequentemente.
7. Crea una firma per le tue email
Ha un aspetto professionale, è utile per evitare di perdere tempo a inoltrare le informazioni di contatto e puoi automatizzare tutto. Le firme sulle e-mail non fanno mai male . E Outlook ti consente di crearne uno tuo facilmente.
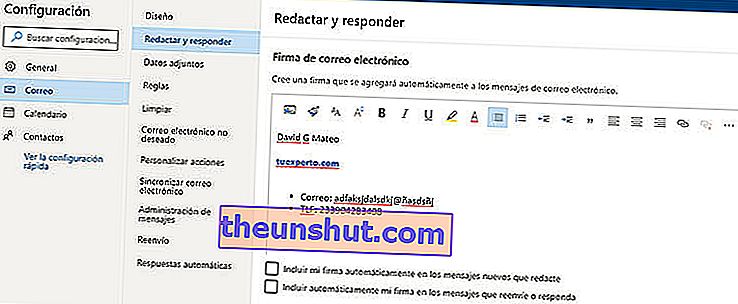
Tutto quello che devi fare è visualizzare le impostazioni sulla ruota dentata e quindi accedere alle opzioni avanzate nella parte inferiore del menu a discesa. Con questo, apparirà una nuova finestra in cui è necessario fare clic su Posta , quindi su Scrivi e rispondi .
Con questo ottieni un menu in cui puoi scrivere la firma che desideri. La cosa buona è che, nella casella di testo, hai anche opzioni di formato e colore per lasciare tutto a tuo piacimento. Puoi anche aggiungere immagini e link . Ma soprattutto assicurati di spuntare l'opzione per includere la firma in ogni nuova email che scrivi, e anche nell'inoltro e nella risposta, se è quello che vuoi.
8. Crea risposte automatiche
Quando vai in vacanza o decidi di lasciare un problema di lavoro in attesa, lo comunichi a tutti o crei risposte automatiche in modo da non dover lavorare innumerevoli volte con la stessa cosa. E Outlook lo consente.
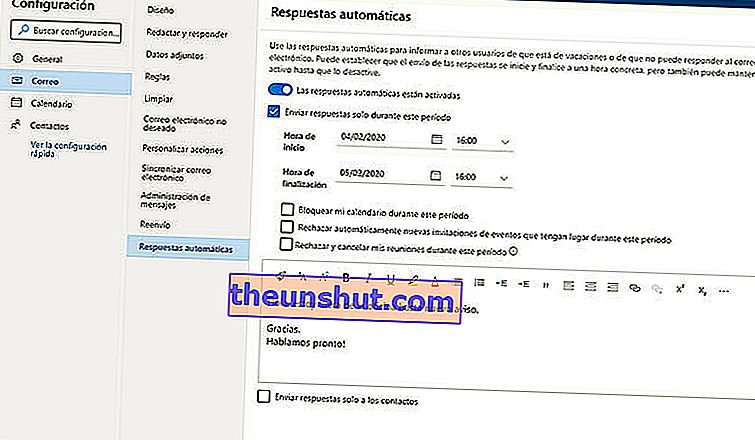
Devi solo visualizzare le impostazioni e accedere alla sezione delle impostazioni avanzate alla fine di questo elenco. Nella nuova finestra che compare, fai clic su Posta e poi sul sottomenu delle risposte automatiche.
Qui dovrai attivare la funzione e scrivere il messaggio che vuoi inviare automaticamente a tutte le email in arrivo nella tua casella di posta. Ovviamente puoi anche specificare che queste risposte vengano inviate solo a messaggi arrivati tra determinate date o solo a determinati contatti.
9. Scarica tutti i tuoi messaggi
Hai bisogno di pulire la tua posta senza perdere un singolo dettaglio? Bene, c'è un'opzione interessante per questo: scarica tutti i tuoi messaggi di posta elettronica. Qualcosa che Outlook ti consente di fare nel modo seguente.
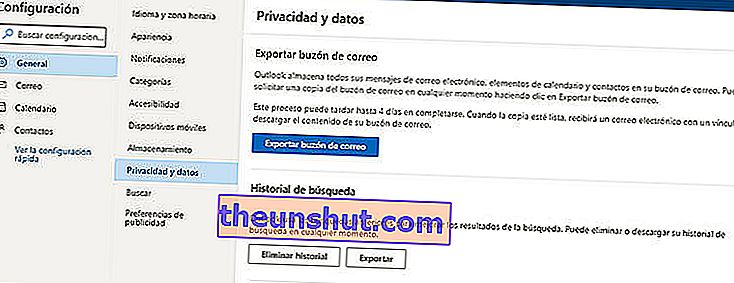
Visualizza le impostazioni e accedi al menu avanzato con l'ultima opzione in questo menu. Nella finestra pop-up devi andare nella sezione Generale e poi cliccare sul sottomenu Privacy e dati. Qui ti imbatterai nella funzione Esporta casella di posta . Naturalmente, il processo può richiedere fino a 4 giorni . Quando il backup sarà pronto, riceverai una nuova email con un link per scaricare tutto il contenuto sul tuo computer.
10. Evita le distrazioni
Se sei un utente mobile, puoi evitare le distrazioni di ricevere e-mail ogni due per tre sul tuo smartphone. Perché è utile avere sempre la posta a portata di mano, ma essere avvisati ad ogni passo può essere esasperante. Ecco perché esiste una formula per evitare distrazioni e non essere avvisati con ogni messaggio in arrivo nell'applicazione mobile.
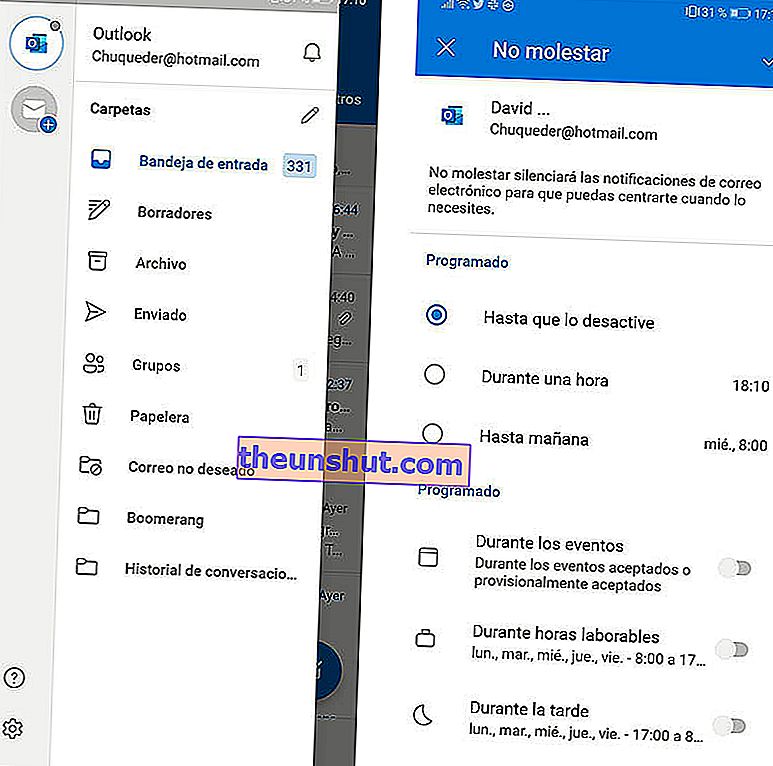
Devi solo aprire l'applicazione e aprire il menu laterale sul lato sinistro. Fare clic sulle tre strisce nell'angolo in alto a sinistra per questo. Quindi, accanto al tuo indirizzo email, in alto, fai clic sull'icona della campana. Qui puoi impostare gli orari in cui vuoi rimanere senza avvisi. Può essere manuale, fino a quando non lo disattivi, per una sola ora, o anche fino al giorno successivo. Hai anche diverse opzioni per programmare l'arresto delle notifiche durante viaggi, riunioni e altri eventi sul tuo calendario.
11. Azioni rapide nell'app
Un altro dei vantaggi dell'utilizzo di Outlook sui dispositivi mobili è la velocità quando si tratta di gestire la posta in arrivo. Grazie al suo design possiamo eseguire azioni direttamente senza inserire il messaggio, il che ci permette di cancellare o archiviare direttamente tutto questo. Possiamo anche personalizzare queste azioni rapide.
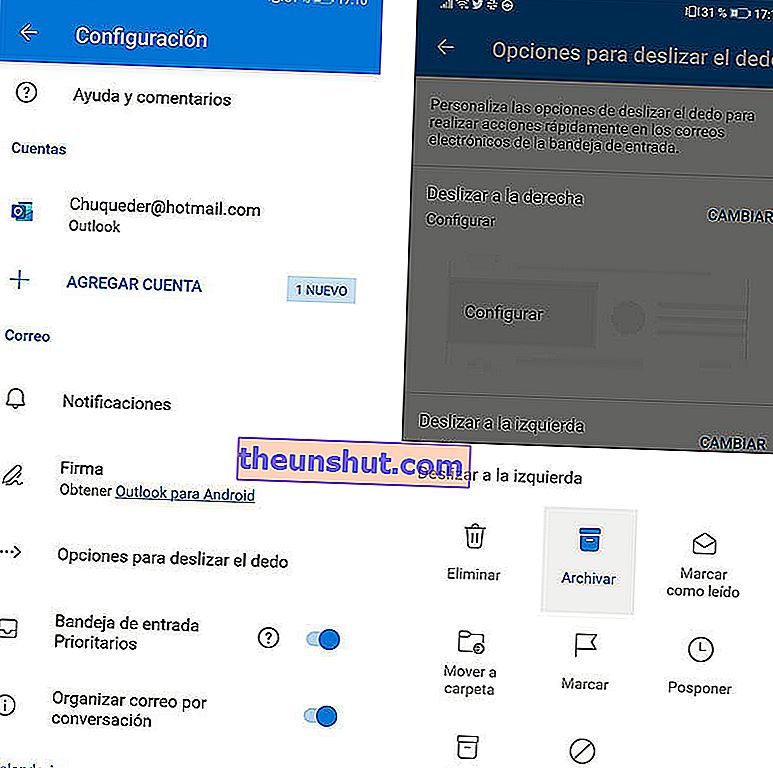
Accedi alle Impostazioni con la ruota dentata nel menu a discesa sul lato sinistro dello schermo. Qui troverai il menu Opzioni per lo scorrimento. Con questo, entrerai in una nuova schermata in cui puoi scegliere l'azione quando scorri a destra e quando fai scorrere un messaggio a sinistra. Fare clic sull'opzione Modifica per scegliere l'azione di ogni gesto: elimina, archivia, contrassegna come letto, sposta in cartella, contrassegna, rimanda, leggi e archivia o nessuna azione.
