
Adoriamo scattare foto con il nostro cellulare. Approfittiamo di quasi tutte le scuse per scattare foto di tutto e, naturalmente, per mostrarle al mondo. Ma non tutti abbiamo le capacità fotografiche necessarie per scattare buone istantanee (e non stiamo parlando di tenere una mano ferma). È normale che i telefoni cellulari includano filtri per aumentare la qualità e l'attrattiva dell'immagine originale, ma cosa facciamo con le foto che abbiamo scattato con i telefoni o le fotocamere precedenti e che salviamo sul computer? Non c'è altra scelta che passare ai programmi di fotoritocco. Parlare di editing delle immagini significa parlare di Photoshop e GIMP , ma non siamo pigri , perché migliorare una foto è molto più facile di quanto sembri . Facebook e Instagram potrebbero già tremare.
Migliora la qualità di un'immagine con Photoshop
Il più comune è che molte delle foto che salviamo hanno colori scadenti e un contrasto abbastanza piatto, sono un po 'mosse o contengono poca luce. Quando miglioriamo una foto con Photoshop, ci concentreremo su questi aspetti per dare più vita all'immagine. La prima cosa è importare la foto che vogliamo ritoccare. Possiamo aprirlo da Photoshop stesso o facendo clic con il pulsante destro del mouse sull'immagine e andando all'opzione Apri con… .
Le impostazioni automatiche sono tuoi amici ...
I programmi di trattamento e ritocco delle immagini funzionano con i livelli. In questo modo, tutte le operazioni che facciamo vengono suddivise separatamente e abbiamo sempre la possibilità di tornare alla foto originale. Quando apri l'immagine, viene automaticamente posizionata sul primo livello, chiamato Sfondo . Ora duplicare il livello di diritto - clic su di esso o premendo Ctrl + J . Lavoreremo su questo livello duplicato, Livello 1 .

C'è un'opzione facile e veloce per migliorare la foto senza complicare troppo le nostre vite. È qualcosa di simile agli strumenti di ritocco del cellulare. All'interno della Immagine sezione , troviamo gli strumenti di perequazione automatica per il tono, colore e contrasto . Ci assicuriamo che il Livello 1 sia selezionato e lo testiamo.
... Ma migliorare una foto a mano è sempre meglio
Le regolazioni automatiche di Photoshop sono potenti. Tuttavia, possiamo aumentare ulteriormente la qualità della foto se lo facciamo a mano .
Quando si scatta una foto con una fotocamera non professionale, è normale che i bordi e i contorni dell'immagine appaiano sfocati. In questo caso, è conveniente aumentare la messa a fuoco. Per fare ciò, andiamo sulla barra degli strumenti e facciamo clic su Filtro> Fuoco> Maschera di contrasto . Si aprirà una finestra di anteprima per vedere come viene applicata la nitidezza. Nel campo Quantità inseriamo un valore di maschera che dipenderà dalla qualità e dalla risoluzione dell'immagine. Assegniamo un valore compreso tra il 10% e il 40%, per un approccio più morbido o più aggressivo. Abbiamo impostato il campo Raggio su 20 e Soglia lo abbiamo lasciato a zero.
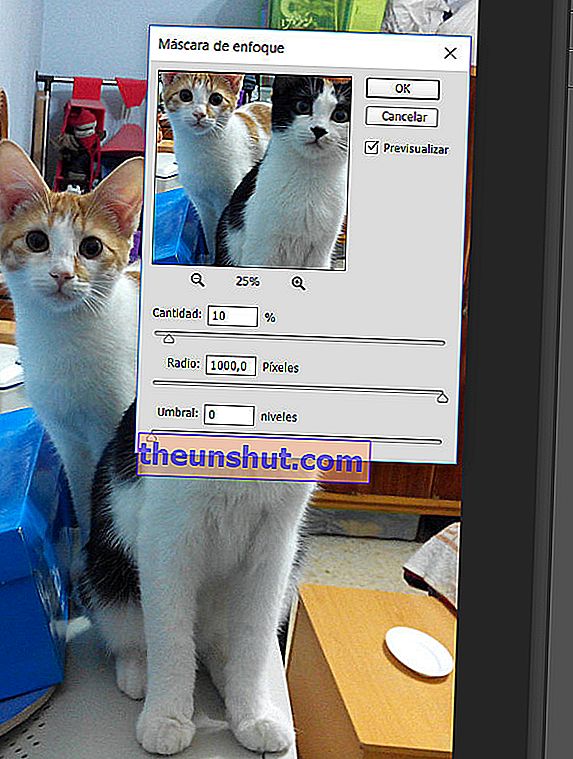
L'immagine sarà più a fuoco e acquisirà un po 'di luminosità e contrasto. Puoi modificare i parametri a tuo piacimento, ma devi stare attento. L'applicazione di una maschera di contrasto eccessiva introdurrà molto disturbo (immagine sgranata) nelle aree con contrasto più elevato.
I colori prendono vita
La prossima cosa che faremo è andare su Filtro> Altro> Passa alto . All'interno del campo Raggio , impostiamo 40.0. Dopo aver premuto OK, andiamo al menu a discesa delle modalità di livello, situato appena sopra l'elenco dei livelli. Apriamo il menu a discesa e passiamo da Normale (modalità livello per impostazione predefinita) a Luce soffusa . L'aumento di luminosità, definizione e qualità dell'immagine è ora notevole . Possiamo confrontare con l'immagine originale facendo clic sull'icona a forma di occhio per nascondere o mostrare il livello 1.
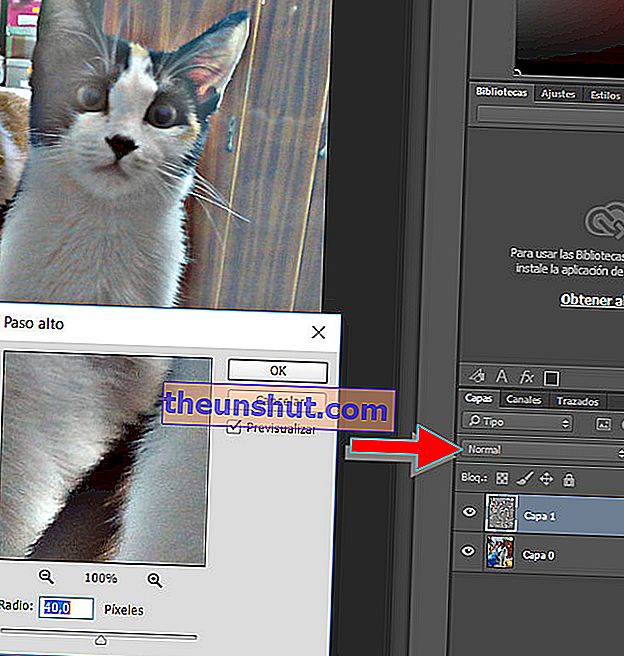
Quest'ultima operazione potrebbe generare un leggero alone luminoso attorno agli oggetti fotografati. Di solito è piuttosto attraente, ma il risultato potrebbe non piacerci. In tal caso, proviamo a modificare l'intensità dei colori . Andiamo a Immagine> Regolazioni> Curve . Aggiungiamo contrasto all'immagine alzando la parte superiore della curva e abbassando la parte inferiore. Più la curva è ripida, più viene aggiunto il contrasto, che potrebbe essere troppo aggressivo. Infine, facciamo clic su Immagine> Regolazioni> Tonalità / Saturazione . Aumentiamo la saturazione a piacere (l'ideale è due o tre punti) e facciamo clic su OK .
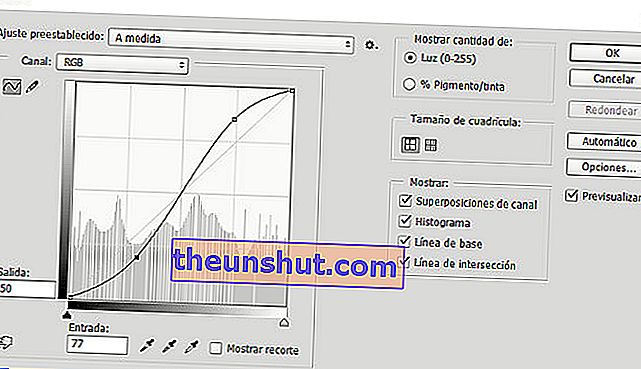
Infine, salviamo la nostra foto con l'opzione Esporta . Scegliamo il formato (il nostro vecchio amico JPG, ad esempio), assegniamo un nome e basta.

Migliora la qualità di un'immagine con GIMP
Se non sei fortunato (o denaro) a possedere una licenza di Photoshop, c'è l'opzione di GIMP ( GNU Image Manipulation Program ). Non lasciarti ingannare dal suo status di programma gratuito e gratuito. In mani esperte, GIMP è in grado di fornire risultati impressionanti e di qualità professionale . Inoltre, non è un colosso divoratore di memoria come il software Adobe. GIMP è un programma potente, ma molto leggero. Vantaggi del software gratuito.
In generale, GIMP è molto simile a Photoshop. Gli strumenti sono molto simili tra loro e talvolta vengono persino chiamati allo stesso modo. Per questo motivo è perfettamente possibile applicare in GIMP la procedura per migliorare le foto che abbiamo seguito con Photoshop . Tuttavia, ci sono cose che funzionano molto meglio nel software del progetto GNU.
GIMP ha le sue armi per migliorare la qualità di una foto
Per iniziare, apriamo l'immagine che vogliamo abbellire con GIMP. Duplichiamo il livello di sfondo con il tasto destro del mouse e selezionando Duplica livello . Successivamente, miglioriamo la messa a fuoco. Qui devi cercare la Maschera di sfocatura , invece della maschera di contrasto di Photoshop. È sotto Filtri> Migliora> Maschera sfocatura . Applicando i valori di default, noteremo un miglioramento dei contorni. Puoi affrettarti di più provando le varianti, ma ricorda: non impazzire. Troppa maschera introduce molto rumore nella foto.
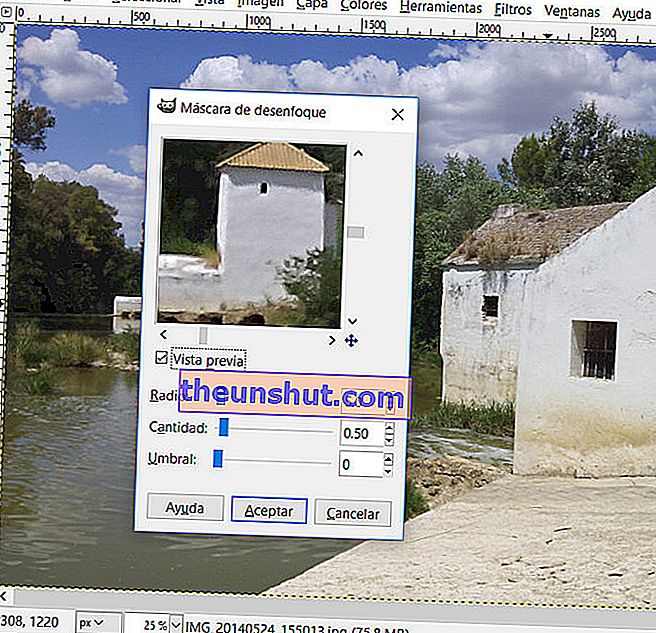
Ora andiamo nel menu Colori e facciamo clic su Livelli . Innanzitutto, fai clic su Auto . In questo modo i livelli di colore vengono regolati automaticamente , ma è possibile migliorare ancora di più la qualità della foto. Facciamo clic sul contagocce a sinistra e scegliamo il punto più nero o più scuro che possiamo trovare nella foto. Ripetiamo l'operazione con il contagocce a destra, ma ora cercheremo il punto più bianco o più chiaro nella foto. In questo modo, stiamo definendo i toni di colore nella nostra immagine, in modo che GIMP ottimizzi il lavoro di regolazione.
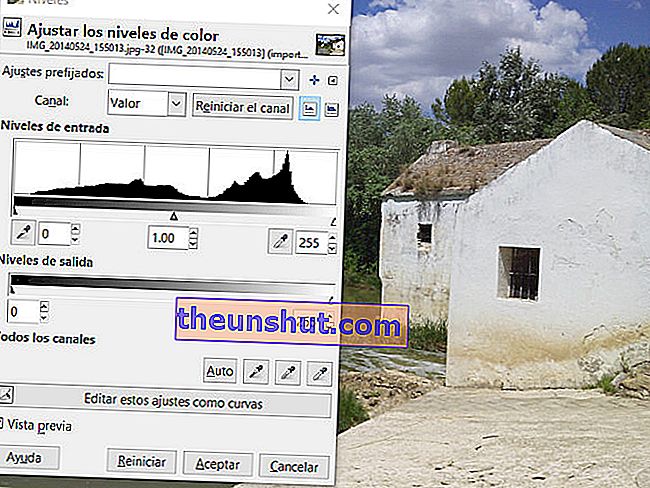
Un buon adattamento esalta la bellezza della foto
È ora di uniformare il colore. Per fare ciò, apriamo Colori> Auto> Equalizza . Se il contrasto aumenta o i colori diventano un po 'strani, non lasciare che gli allarmi si attivino . Apriamo il menu a discesa che si trova sopra l'elenco dei livelli e cambiamo la modalità di fusione da Normale a Soft Clarity . Quindi, modifichiamo l' opacità del livello. Per fare ciò, facciamo scorrere il pennarello fino ad ottenere il risultato che ci piace di più. Se l'equalizzazione ci avesse dato un contrasto elevato, lo abbiamo impostato al 30-35%. Se il contrasto è meno pronunciato, impostiamo l'opacità al 70-75%. Possiamo controllare il prima e il dopo del nostro lavoro facendo clic sull'icona dell'occhio, per nascondere o rivelare il livello duplicato.
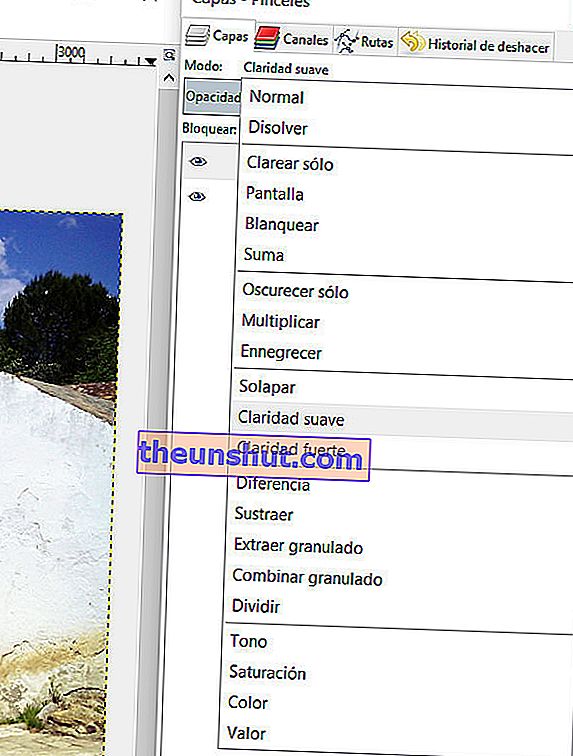
Possiamo ancora giocare un po 'di più con i livelli. Andiamo, ovviamente, a Colori> Luminosità e contrasto . Qui possiamo modificare numericamente i valori di luminosità e contrasto, sotto forma di livelli o come una curva. Ogni area della curva deve essere considerata in base al livello di ombreggiatura riflesso nella barra inferiore. Più a sinistra, agiremo sui toni più scuri e più a destra su quelli più chiari. Va ricordato che man mano che rendiamo la curva più ripida, introduciamo più contrasto . Pertanto, più rumore.
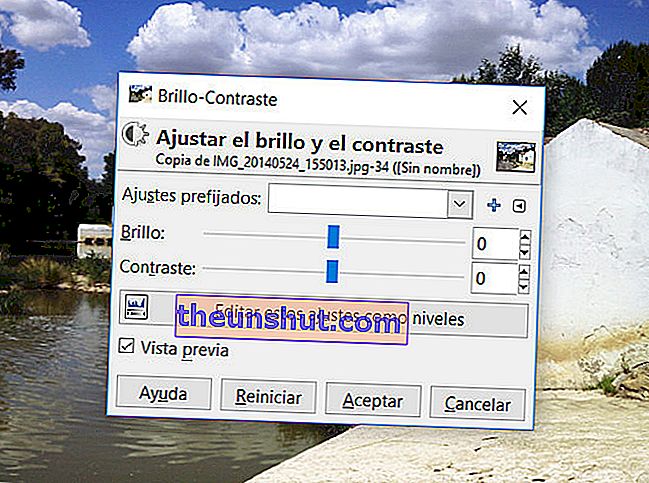
Terminiamo il nostro ritocco fotografico andando su File> Esporta . Selezioniamo il formato JPG, PNG o quello più adatto a noi, e il gioco è fatto. La vita è tornata nel nostro paesaggio .

Migliora la qualità di una foto su Internet
Hai ancora paura dei programmi di modifica delle immagini, ma hai ancora delle foto sul tuo computer che vuoi rendere più belle? Nessun problema, esistono soluzioni web che ti permettono di aumentare la qualità dei tuoi ricordi. Il vantaggio principale è che hai solo bisogno di un browser come Firefox o Chrome per dare vita alle tue foto . Tuttavia, lo svantaggio principale è che gli effetti e i filtri più potenti sono solitamente inclusi in un programma premium. Se vuoi goderti tutti i vantaggi, non hai altra scelta che andare alla cassa. Fortunatamente, le commissioni sono molto gestibili.
Fotor
Fotor è un editor di foto e di immagini online al 100%. Il modo di lavorare è molto intuitivo e Fotor guida i passaggi con un tutorial chiaro. Ha un vantaggio straordinario, ovvero che funziona con HTML5. Devi solo caricare una foto dal tuo computer ed esplorare nelle diverse schede. Le opzioni di base controllano i livelli di colore, tonalità o saturazione, ruotano o ritagliano la foto, creano una vignetta e altro ancora. All'interno di "Effetti", troviamo i diversi filtri Fotor per ringiovanire (o invecchiare) le nostre immagini . Nel caso di ritratti e foto di persone, devi lavorare con la scheda "Bellezza".
Sfortunatamente, le opzioni gratuite sono molto limitate . Tutto sommato, è del tutto possibile che troverai un filtro che si adatta a ciò che stai cercando.

Pixlr express
Il nome di Pixlr ti suona familiare, giusto? Bene, ha una versione web, Pixlr Express. Non funziona in HTML5 come Fotor (peccato), e per di più è in inglese. Ma, in cambio, garantisce più libertà. Possiamo lavorare con le foto salvate sul nostro PC, e anche con quelle che scattiamo in quel momento tramite la webcam .
Pixlr Express ci permette di effettuare operazioni di base con le nostre foto direttamente dal browser web. Ritaglia, ruota, regola luminosità e contrasto, aggiungi testo, unisci più immagini, assegna uno sfondo e altro ancora. Il pulsante "Effetto" rivela un'ampia varietà di strumenti per migliorare la bellezza delle nostre fotografie e persino creare composizioni di colori degne dello stesso Andy Warhol.
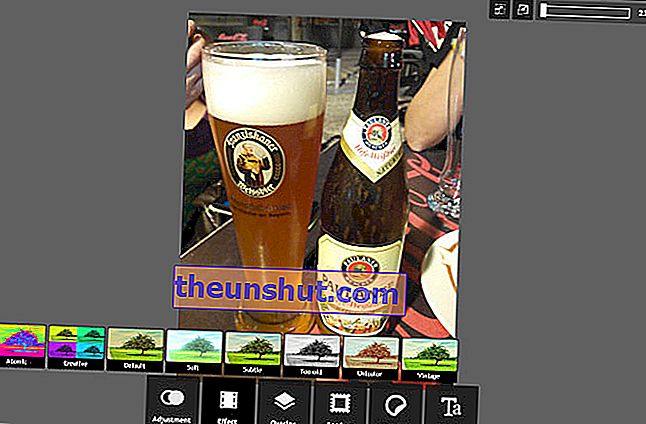
Migliorare la qualità delle foto che abbiamo scattato ai suoi tempi è questione di un paio di clic ei risultati sono evidenti. Perdi la paura dei programmi di modifica delle immagini. Se hai problemi con Adobe Photoshop (tu o il tuo portafoglio), scopri la potenza del software gratuito con GIMP. Oppure vai su Internet, che da Firefox puoi fare tutto. Non hai più una scusa per ricaricare una foto grigia anonima su Facebook.
