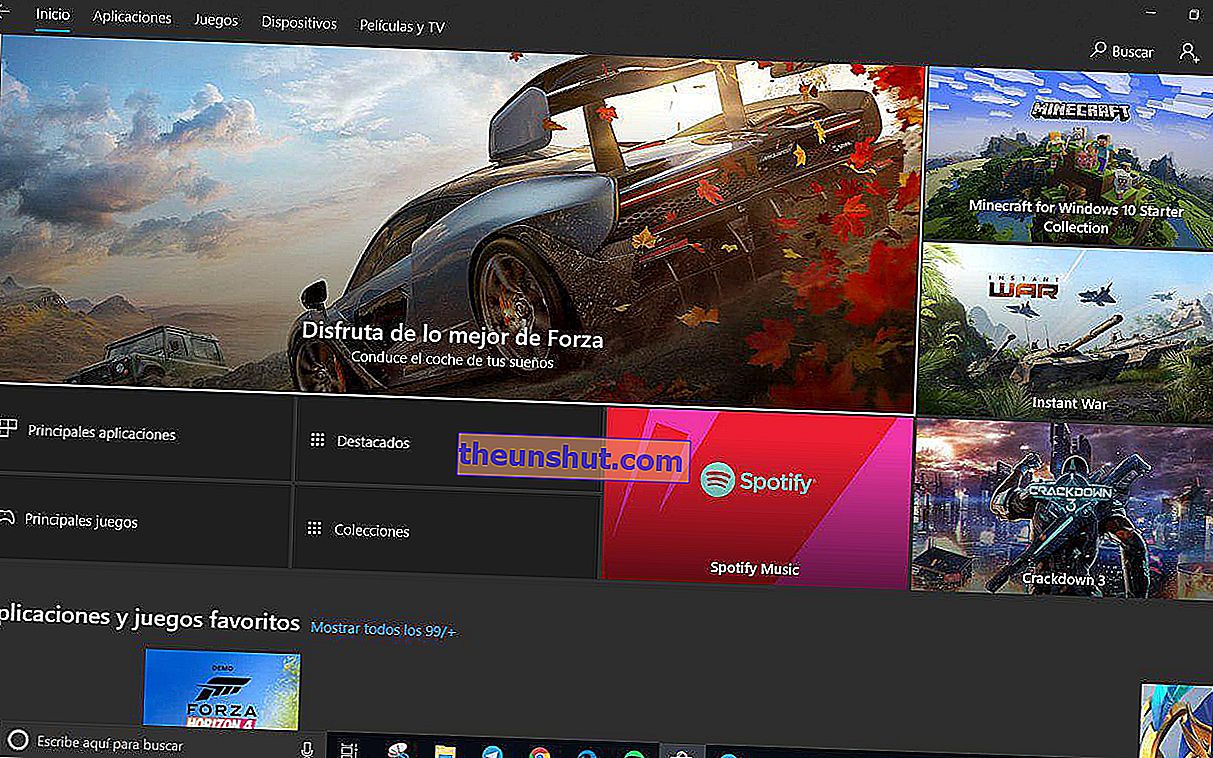
Windows, come sistema operativo per decine di milioni di computer, presenta una moltitudine di errori la cui origine può essere diversa. Qualche settimana fa abbiamo esaminato alcuni degli errori di sistema più noti e come risolverli con vari metodi; in particolare, ci riferiamo a Error 0xc0000142 e Bad System Config Info Error. Questa volta l'errore da trattare è Error 0x80072f8f da Windows Store (o Microsoft Store) di Windows 10 e dall'app XBOX, e il giorno di Oggi vedremo la tua soluzione attraverso tre diversi metodi.
L'errore in questione anche in Windows 8, 8.1 e Windows 7, quindi i metodi che dettagliamo di seguito sono compatibili anche con questi.
Soluzione 1 all'errore 0x80072f8f: ripara Windows Store con WSReset
Nel caso in cui l'errore provenga da Windows 10 Store, la prima cosa che dovremo fare sarà riparare lo store tramite un comando specializzato .
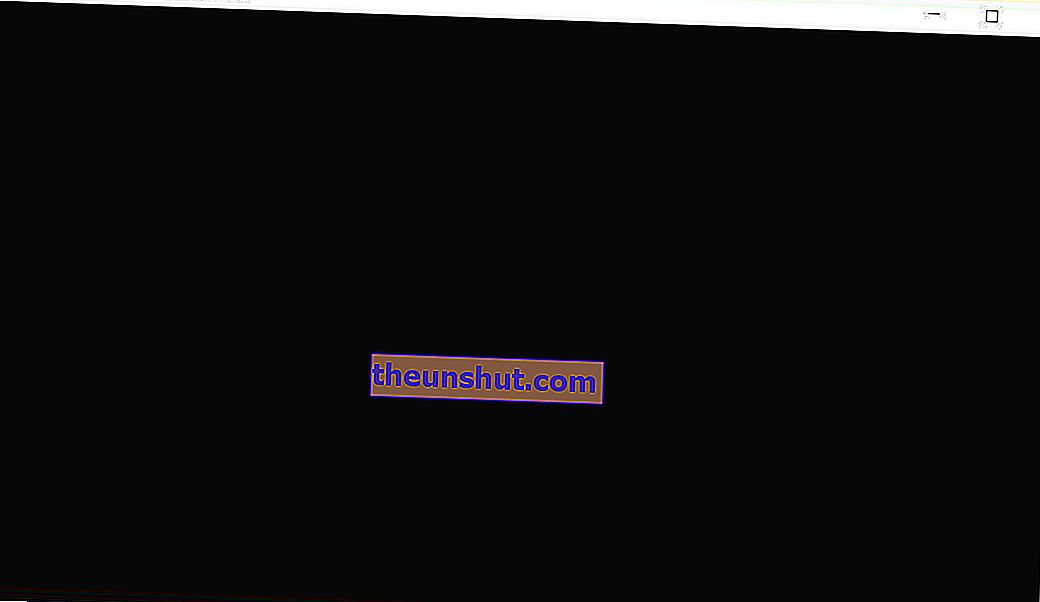
WSReset è il comando che useremo e la sua attivazione è semplice come andare nel menu Start di Windows e digitare il nome del programma .
Lo eseguiremo quindi e aspetteremo che Microsoft Store si ripari automaticamente (potrebbero essere necessari alcuni minuti). Una volta terminato, possiamo aprire il negozio senza alcun problema.
Soluzione 2 all'errore 0x80072f8f: ripara Windows 10 Microsoft Store con PowerShell
Se il metodo precedente non ha funzionato per noi, il passaggio successivo sarà ricorrere a PowerShell , il CMD avanzato di Windows.
Come il CMD, possiamo accedere a PowerShell digitando il nome del programma nel menu Start. Per aprirlo, faremo clic con il pulsante destro del mouse su di esso e faremo clic su Esegui come amministratore .
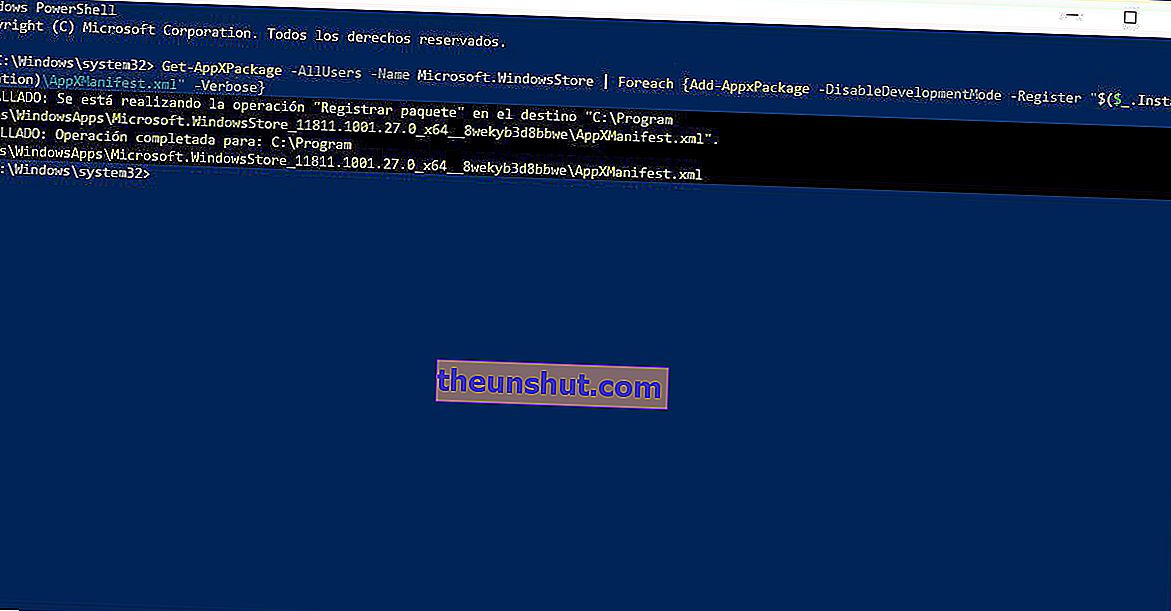
Successivamente scriveremo il seguente comando:
- Get-AppXPackage -AllUsers -Name Microsoft.WindowsStore | Foreach {Add-AppxPackage -DisableDevelopmentMode -Register "$ ($ _. InstallLocation) \ AppXManifest.xml" -Verbose}
Infine daremo Intro e lasciamo che il comando ripristini i pacchetti di Microsoft Store. Ora dovremo solo riavviare il computer in modo che Windows 10 Store funzioni correttamente , ma non prima di aver scritto il comando exit nella console per uscire dal programma.
Nel caso in cui non funzioni, scriveremo i seguenti comandi:
- Get-AppXPackage | Foreach {Add-AppxPackage -DisableDevelopmentMode -Register "$ ($ _. InstallLocation) \ AppXManifest.xml"}
- PowerShell -ExecutionPolicy Unrestricted -Command "& {$ manifest = (Get-AppxPackage Microsoft.WindowsStore) .InstallLocation + '\ AppxManifest.xml'; Add-AppxPackage -DisableDevelopmentMode -Register $ manifest} "
Tra comando e comando proveremo a riavviare il sistema per vedere se ha effetto.
Soluzione 3 all'errore 0x80072f8f: ripara Windows Store Windows 10 ripristinando l'applicazione
Se nessuno dei due metodi precedenti non ha funzionato, la prossima cosa che faremo è ripristinare completamente l'applicazione tramite le Impostazioni di Windows , che si trovano sul pulsante della ruota dentata nel menu Start.
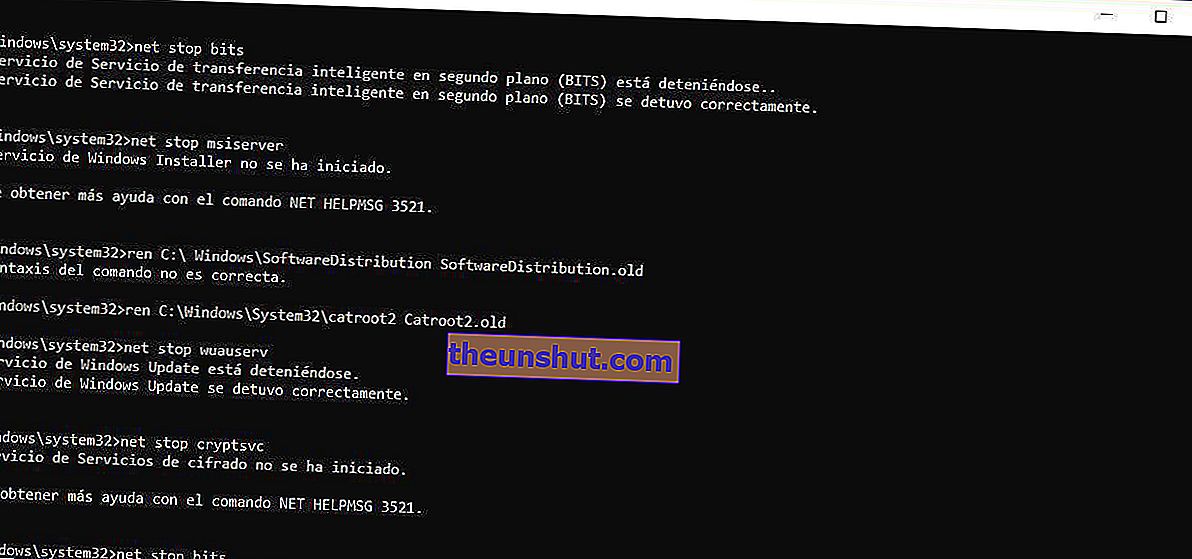
Una volta all'interno, andremo alla sezione Applicazioni e funzionalità e cercheremo l'applicazione Windows Store (Microsoft Store). Quando avremo trovato l'app, faremo clic su Opzioni avanzate e infine fare clic sul pulsante Ripristina .
L'ultimo passaggio per riparare Windows Store sarà riavviare il computer e aprire l'applicazione in questione.
Soluzione 4 all'errore 0x80072f8f: ripara Windows Store con CMD
L'ultimo metodo prima di scegliere di ripristinare il PC o formattare il disco rigido è utilizzare il CMD. Il modo per accedervi è esattamente lo stesso dei metodi precedenti e, come per PowerShell, dovremo fare clic con il pulsante destro del mouse per accedere con i privilegi di amministratore .
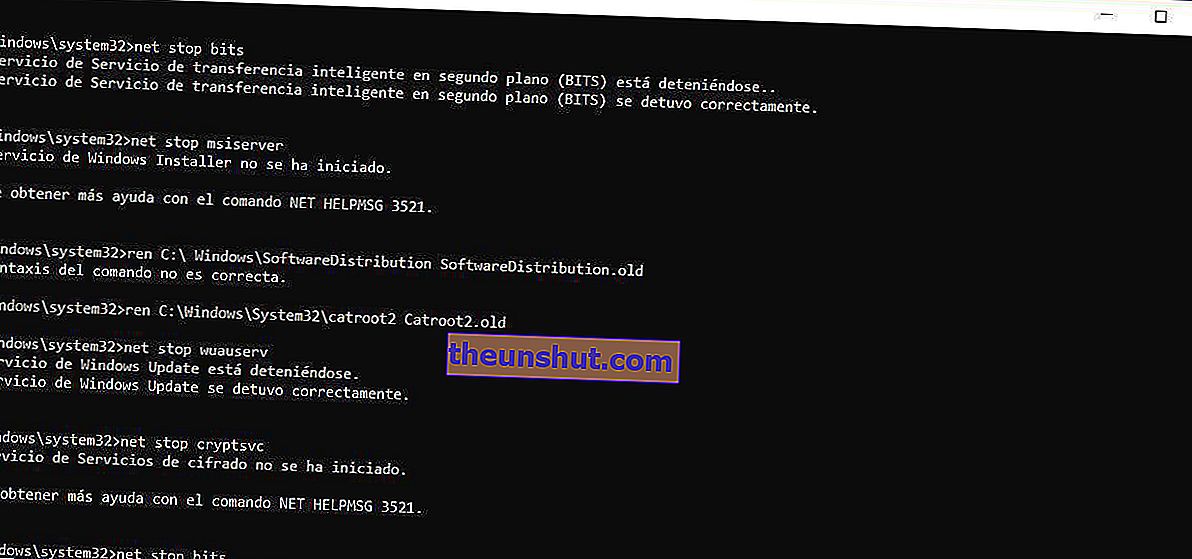
Successivamente introdurremo i seguenti comandi:
- net stop wuauserv
- net stop cryptsvc
- bit di stop netto
- net stop msiserver
- ren C: \ Windows \ SoftwareDistribution SoftwareDistribution.old
- ren C: \ Windows \ System32 \ catroot2 Catroot2.old
- net stop wuauserv
- net stop cryptsvc
- bit di stop netto
- net stop msiserver
Quando avremo inserito tutti i comandi, digiteremo exit e torneremo nuovamente a PowerShell con privilegi di amministratore .
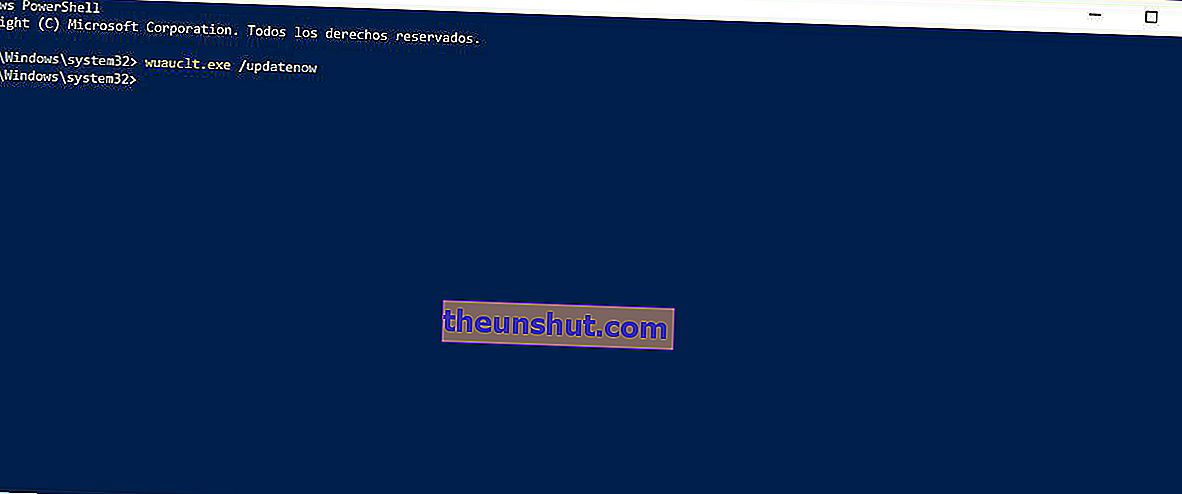
Successivamente introdurremo il seguente comando:
- wuauclt.exe / updatenow
il processo d'ora in poi sarà lo stesso dei metodi precedenti. Riavvia il computer e apriamo Windows Store per verificare che funzioni correttamente.
