
La chiave di avvio di Windows vive con noi da anni. È un modo più veloce per accedere a un buon numero di funzioni. Ma può anche essere usato come scorciatoia o scorciatoia per eseguire determinate azioni in modo più agile.
Se, come la stragrande maggioranza di noi, sei un utente normale di Windows, è probabile che tu conosca le scorciatoie più comuni. Saprai, ad esempio, che per accedere ai principali programmi e cartelle di Windows puoi farlo direttamente premendo il tasto start di Windows . Basterebbe premere nuovamente questo tasto per chiuderlo nuovamente.
In questo articolo abbiamo voluto raccogliere tutte le combinazioni di tasti che puoi utilizzare per accedere alle diverse funzioni di Windows. Sebbene non sia necessario impararli tutti, è importante rivedere quale o quale di essi può aiutarti a svolgere alcune attività più velocemente .
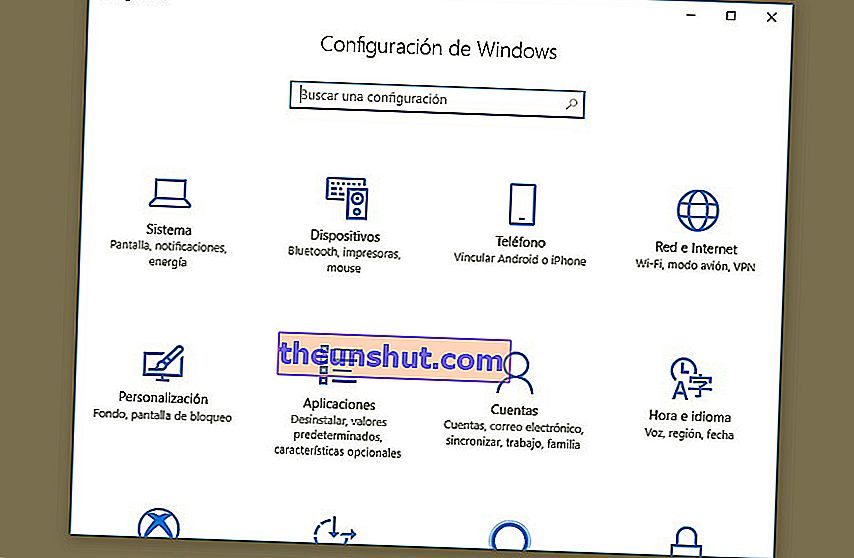
Le funzioni di base del tasto Start in Windows 10
Prima di tutto, volevamo fornirti le funzioni più basilari. Queste sono, ad esempio, la possibilità di aprire il Centro operativo di Windows, avviare Cortana per ascoltare (e dargli comandi) , mostrare o nascondere il desktop o aprire Esplora file. Un'opzione molto utile quando dobbiamo trovare un file specifico in un determinato momento.
Come puoi vedere, le combinazioni di tasti sono disposte in ordine alfabetico. Ti consigliamo di esaminarli uno per uno, per vedere quali potresti trovare utili.
- Tasto Start di Windows + A: Apri Centro operativo
- Tasto Start di Windows + B: porta lo stato attivo nell'area di notifica
- Tasto Start di Windows + C: apre Cortana in modalità di ascolto
- Tasto Start di Windows + Maiusc + C: apre il menu Accessi
- Tasto Start di Windows + D: mostra e nasconde il desktop
- Tasto Start di Windows + Alt + D: mostra e nasconde la data e l'ora sul desktop
- Tasto Start di Windows + E: Apri Esplora file
- Tasto Start di Windows + F: apri Centro feedback e acquisisci uno screenshot
- Tasto Start di Windows + G: apre la barra dei giochi quando si apre un gioco
- Tasto Start di Windows + H: avvia la dettatura
- Tasto Start di Windows + I: Apri Impostazioni
- Tasto Start di Windows + J: evidenzia un suggerimento di Windows quando disponibile
- Tasto Start di Windows + K: apre l'azione rapida Connetti
- Tasto Start di Windows + L: blocca il computer o cambia account
- Tasto Start di Windows + M: riduce a icona tutte le finestre
- Tasto Start di Windows + O: blocca l'orientamento del dispositivo
- Tasto Start di Windows + P: scegli una modalità di presentazione
- Tasto Start di Windows + R: apre la finestra di dialogo Esegui
- Tasto Start di Windows + S: Apri Cerca
- Tasto Start di Windows + T: consente di scorrere le applicazioni sulla barra delle applicazioni
- Tasto Start di Windows + U: apre Centro accessibilità
- Tasto Start di Windows + V: scorri le notifiche
- Tasto Start di Windows + Maiusc + V: scorri le notifiche in ordine inverso
- Tasto Start di Windows + X: apre il menu Collegamento rapido
- Tasto Start di Windows + Y: cambia l'input tra Windows Mixed Reality e il desktop
- Tasto Start di Windows + Z: mostra i comandi disponibili in un'applicazione in modalità a schermo intero
- Tasto Start di Windows + punto (.) O punto e virgola (;): apre il pannello delle emoji
- Tasto Start di Windows + virgola (,): ispeziona temporaneamente il desktop
- Tasto Start di Windows + Pausa: mostra la finestra di dialogo Proprietà del sistema
- Tasto Start di Windows + Ctrl + F: trova computer (su una rete)
- Tasto Start di Windows + Maiusc + M: ripristina le finestre ridotte a icona sul desktop
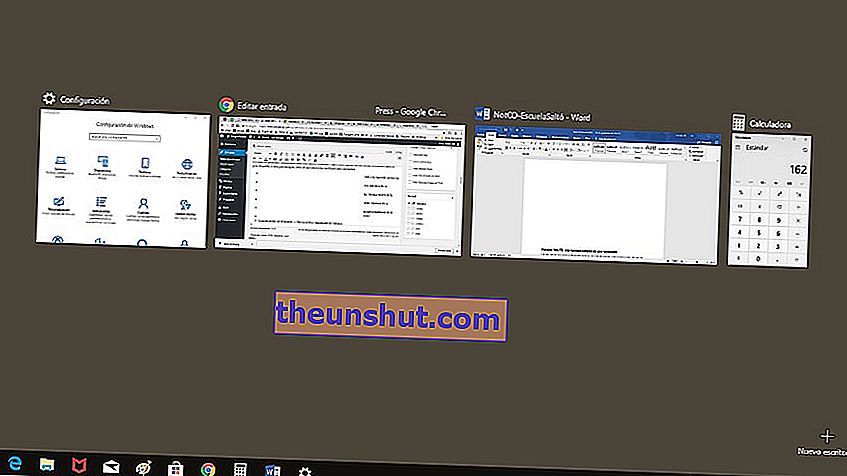
Funzioni più complesse del tasto Start in Windows 10
Questa seconda sezione è destinata alle funzioni più complesse. Alcuni di questi possono essere utili quando si gestiscono applicazioni aperte, si spostano finestre e si eseguono altri tipi di attività meno frequenti per la stragrande maggioranza. Come aprire il narratore o notifiche animate.
- Tasto di avvio di Windows + numero: apre il desktop e avvia l'applicazione bloccata sulla barra delle applicazioni nella posizione del numero.
- Tasto Start di Windows + Maiusc + numero: apre il desktop e avvia una nuova istanza dell'applicazione bloccata sulla barra delle applicazioni nella posizione del numero
- Tasto Start di Windows + Ctrl + numero: apre il desktop e passa all'ultima finestra attiva dell'applicazione bloccata sulla barra delle applicazioni nella posizione del numero
- Tasto Start di Windows + Alt + numero: apre il desktop e apre l'elenco dei collegamenti alle applicazioni appuntati sulla barra delle applicazioni del numero indicato.
- Tasto Start di Windows + Ctrl + Maiusc + numero: apre il desktop e apre una nuova istanza dell'applicazione che si trova nella posizione specificata sulla barra delle applicazioni come amministratore
- Tasto Start di Windows + Tab: apre la visualizzazione attività
- Tasto Start di Windows + Freccia su: Ingrandisci finestra
- Tasto Start di Windows + Freccia giù: rimuove l'applicazione corrente dallo schermo
- Tasto Start di Windows + Freccia sinistra: ingrandisce il desktop o la finestra dell'applicazione sul lato sinistro dello schermo
- Tasto Start di Windows + Freccia destra: ingrandisce il desktop o la finestra dell'applicazione sul lato destro dello schermo
- Tasto Start di Windows + Start: minimizza tutto tranne la finestra del desktop attivo (ripeti l'azione per ripristinare tutte le finestre)
- Tasto Start di Windows + Maiusc + Freccia su: espande la finestra del desktop nella parte superiore e inferiore dello schermo
- Tasto Start di Windows + Maiusc + Freccia giù: ripristina / minimizza verticalmente le finestre del desktop attive mantenendo la larghezza
- Tasto Start di Windows + Maiusc + Freccia sinistra o destra: sposta un'applicazione o una finestra del desktop da un monitor a un altro
- Tasto Start di Windows + Barra spaziatrice: passa dalla lingua di input al layout della tastiera
- Tasto Start di Windows + Ctrl + Barra spaziatrice: passa a una voce selezionata in precedenza
- Tasto Start di Windows + Ctrl + Invio: Apri Assistente vocale
- Tasto Start di Windows + barra (/): avvia la riconversione IME
- Tasto Start di Windows + Ctrl + V: apre le notifiche animate
