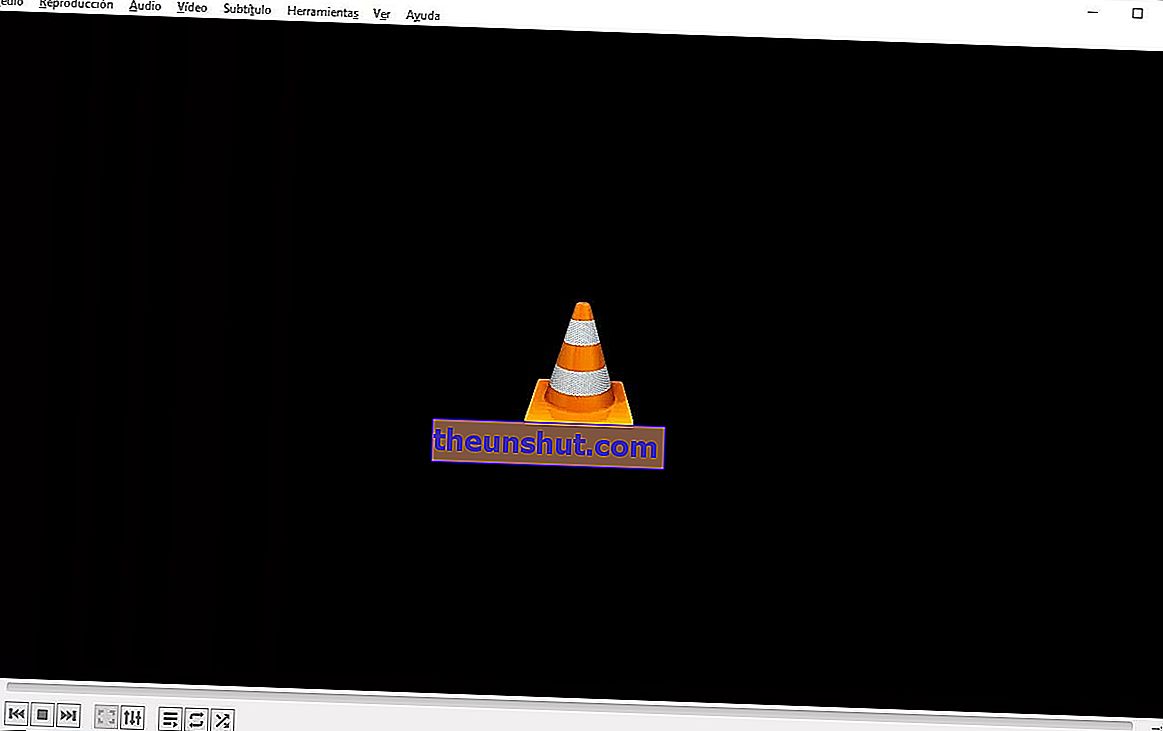
In questo articolo spieghiamo in modo molto semplice come puoi ruotare un video utilizzando VLC Media Player . In questo modo potrai imparare a risolvere molto facilmente, uno dei problemi che più frequentemente si presentano oggi con i file video.
Come ruotare un video di 90º con VLC
VLC Media Player è un lettore multimediale totalmente gratuito e open source, disponibile per tutti i principali sistemi operativi, inclusi Windows, Linux, Mac, Android e iOS. Ciò significa che puoi usarlo su un gran numero di dispositivi, per ruotare i tuoi video e lasciarli con un orientamento perfetto. In questo caso ci concentriamo su come ruotare un video in Windows con VLC.
Il primo passo che dobbiamo fare è scaricare e installare il lettore multimediale VLC. Questo è qualcosa che possiamo fare gratuitamente dal sito ufficiale di questo progetto.
Una volta installato VLC Media Player, usalo per aprire il video che è ruotato male e quello che vuoi ruotare per lasciarlo con un orientamento corretto.

Una volta aperto il video, vai al menu principale, seleziona la scheda " Strumenti " e fai clic sull'opzione " Effetti e filtri ".
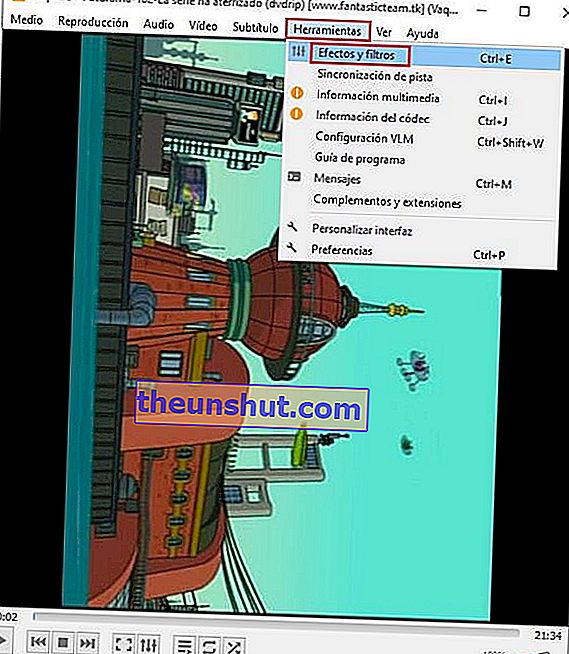
Si aprirà una nuova finestra Impostazioni ed effetti, in questo caso siamo interessati alla scheda " Effetti video " . Ora accedi alla scheda " Geometria ".
Quindi seleziona la casella "Trasforma per attivarlo", quindi seleziona l'opzione " Ruota di 90 gradi ". Ovviamente puoi anche scegliere le altre opzioni, a seconda di quanto vuoi ruotare il tuo video.
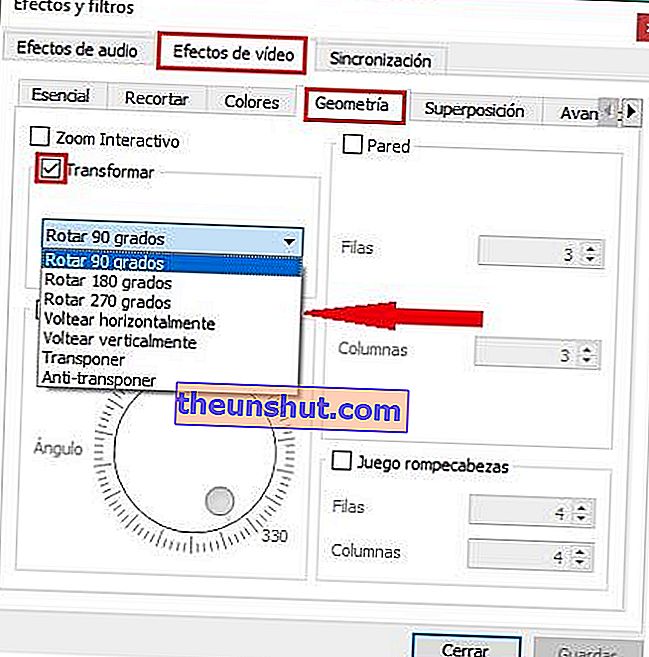
Il passo successivo è fare clic su " Salva " e "Chiudi" per uscire da questa finestra di opzioni.
A questo punto, il video sarà stato ruotato nell'orientamento corretto. Puoi iniziare a riprodurlo con VLC per verificare se è stato nel modo corretto.
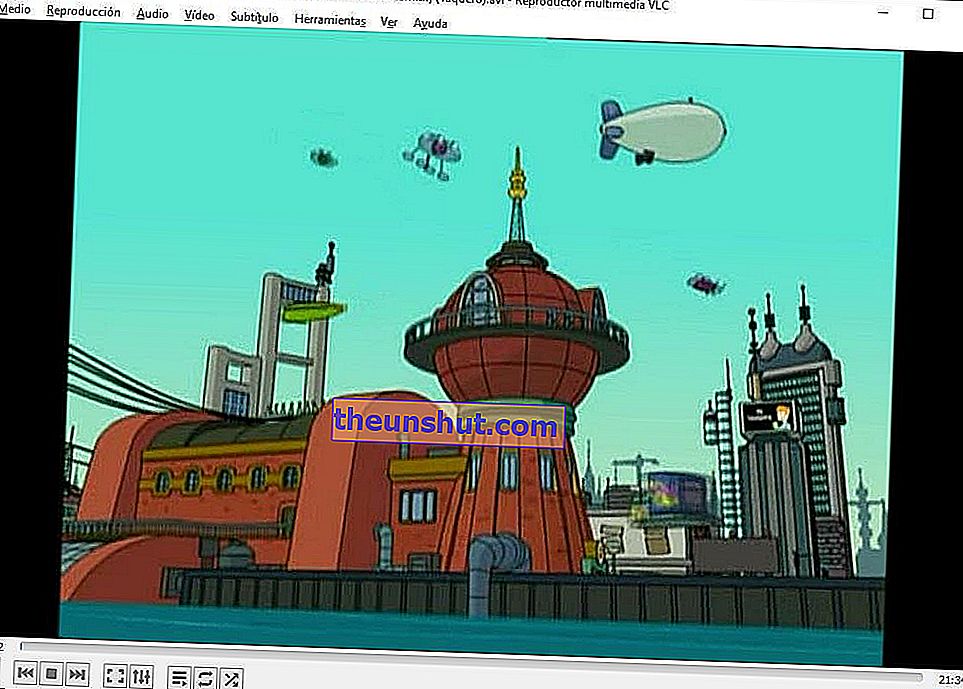
Come salvare un video ruotato con VLC Media Player
Dopo aver verificato che il tuo video è stato correttamente orientato, è il momento di salvarlo in modo da non dover ripetere questo processo ogni volta.
Per questo dobbiamo seguire diversi passaggi. Il primo è andare su " Strumenti " e inserire " Preferenze ".
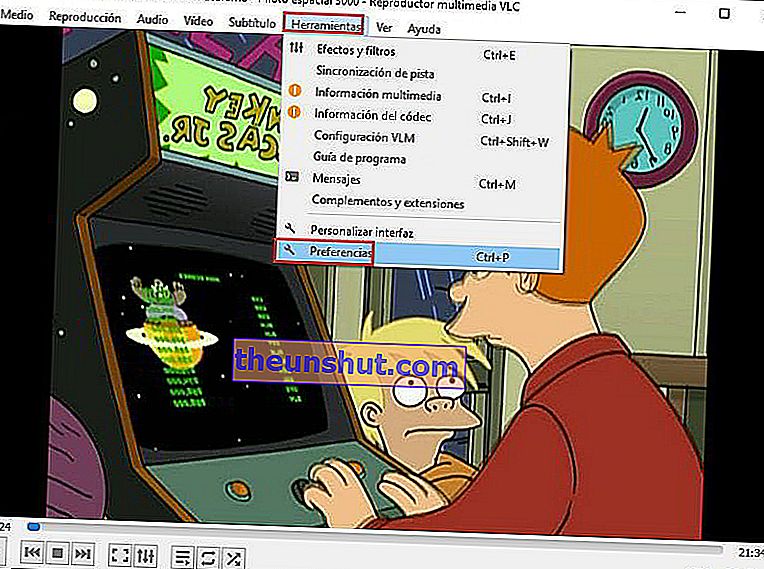
Questo aprirà la finestra di configurazione per tutti i moduli VLC. In questo caso dobbiamo selezionare l'opzione " Tutto " in basso a sinistra per visualizzare le opzioni avanzate.
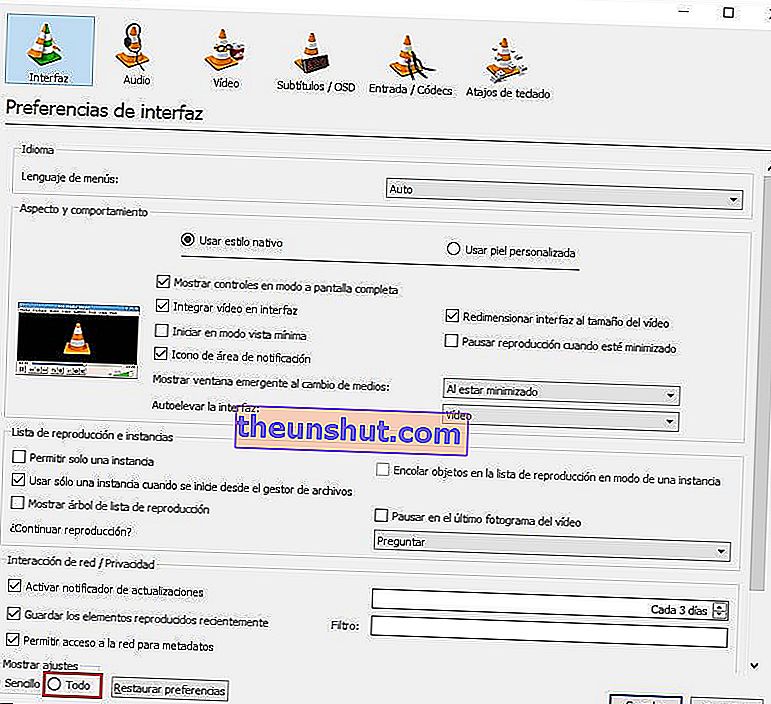
Il prossimo passo è trovare la sezione " Broadcast Output " nel pannello sinistro di VLC. Quando lo trovi, selezionalo e inserisci " Sout Broadcast " e poi " Transcode ".
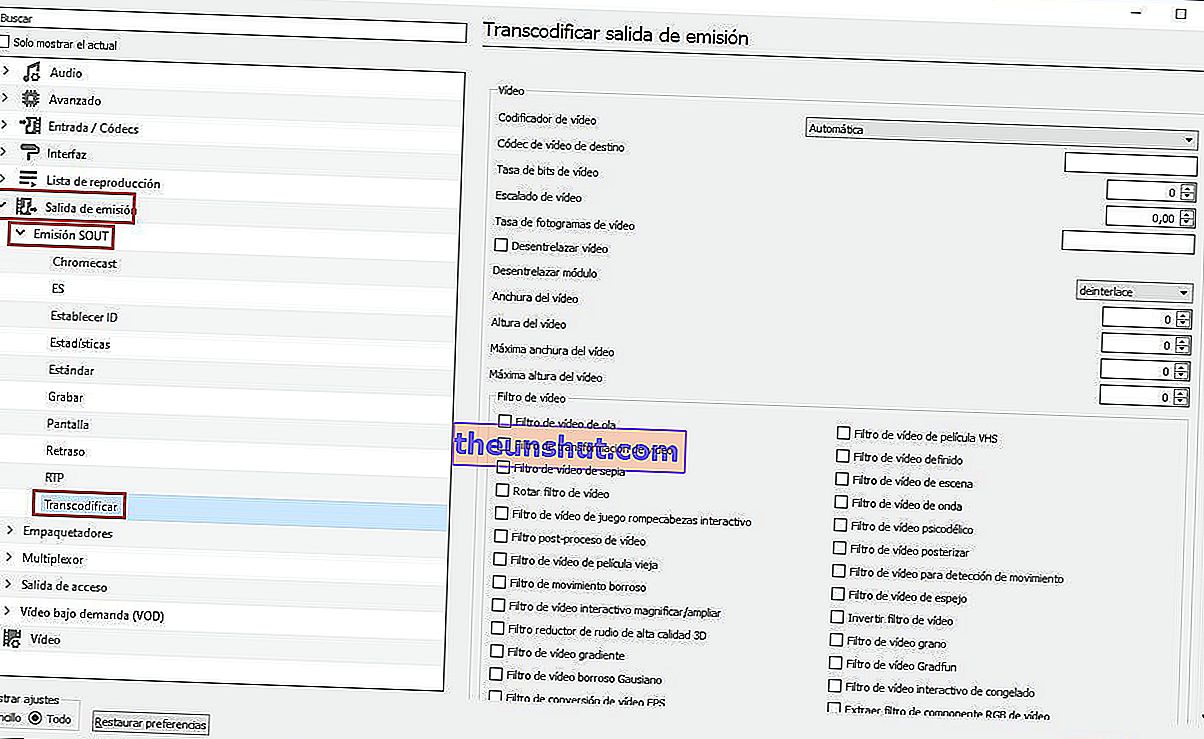
Una volta dentro, seleziona il codec che desideri utilizzare per salvare il video, quindi l'opzione " Trasformazione video " e fai clic su " Salva " per applicare queste impostazioni.
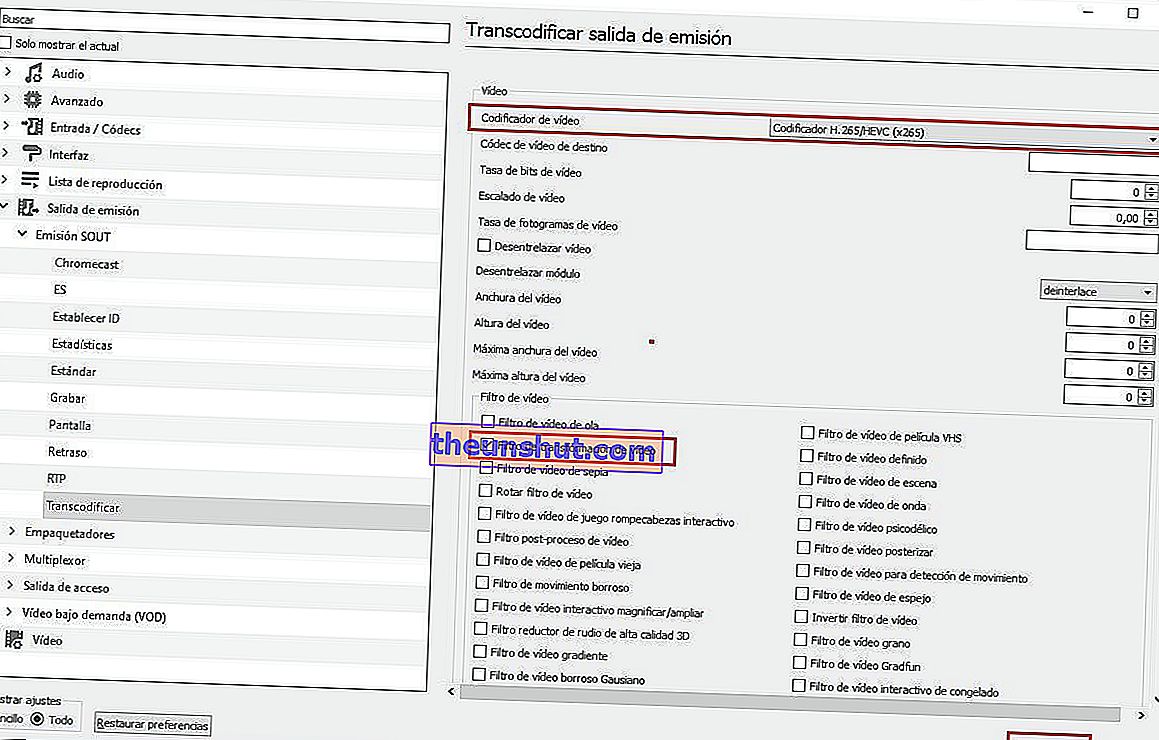
Il codec video da scegliere dipenderà dalle specifiche del tuo PC, i più avanzati sono H.265 e H.264, anche se il processo può essere piuttosto lento se il tuo PC non è molto potente.
Ora vai al menu principale e seleziona le opzioni " Medio " e " Converti ".
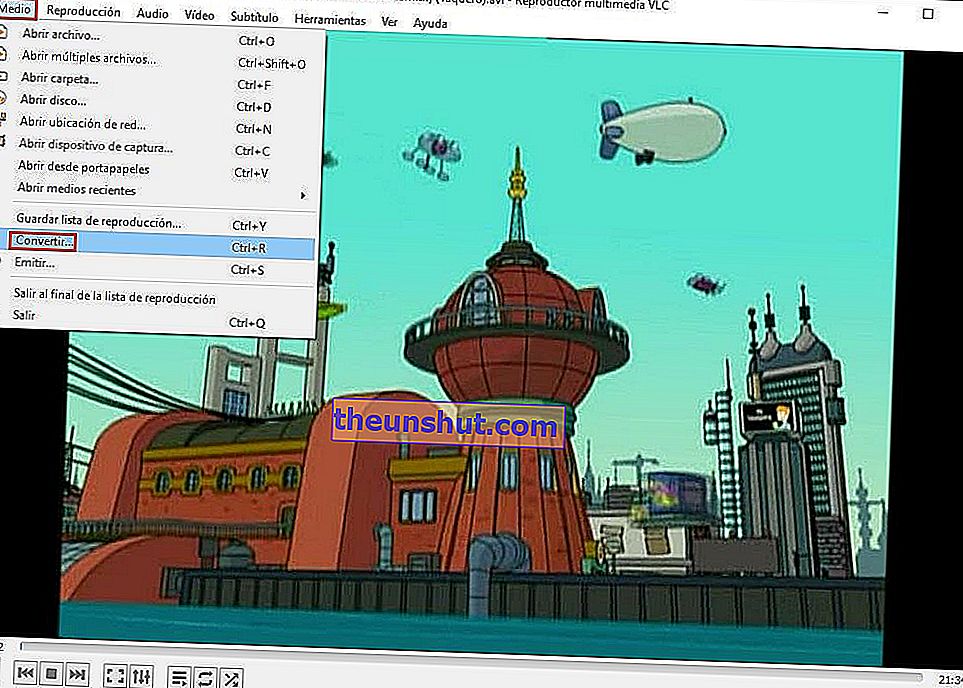
Si aprirà una nuova finestra, dalla quale è possibile selezionare il file di cui abbiamo corretto l'orientamento nei passaggi precedenti. Dopo averlo aggiunto, fare clic sulla piccola freccia del pulsante " Converti / Salva " per selezionare " Converti ".
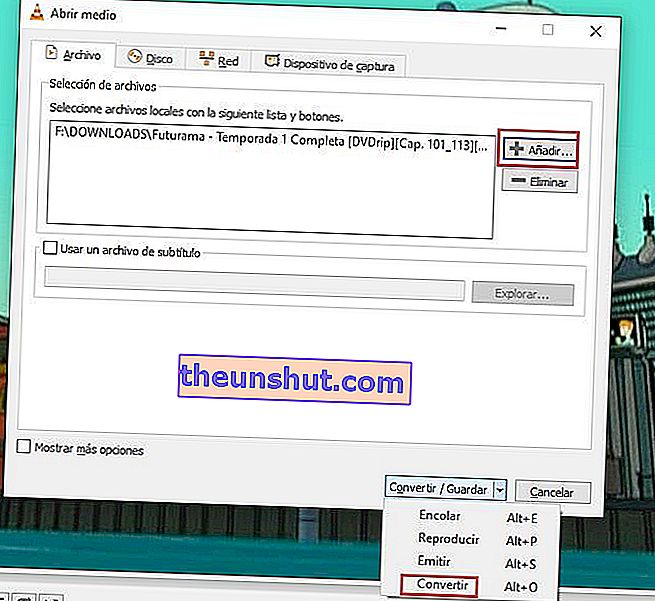
Apparirà una nuova finestra che offre la possibilità di scegliere il percorso in cui salvare il file modificato. Successivamente, fare clic sul pulsante " Start " e il processo inizierà immediatamente.
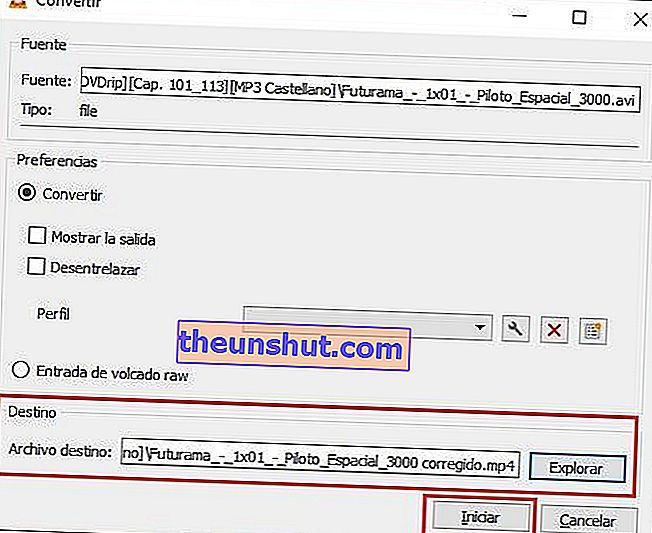
Dopodiché, devi solo aspettare pochi minuti affinché il tuo PC faccia il lavoro, la durata di questo processo dipenderà dalla potenza del tuo computer.
