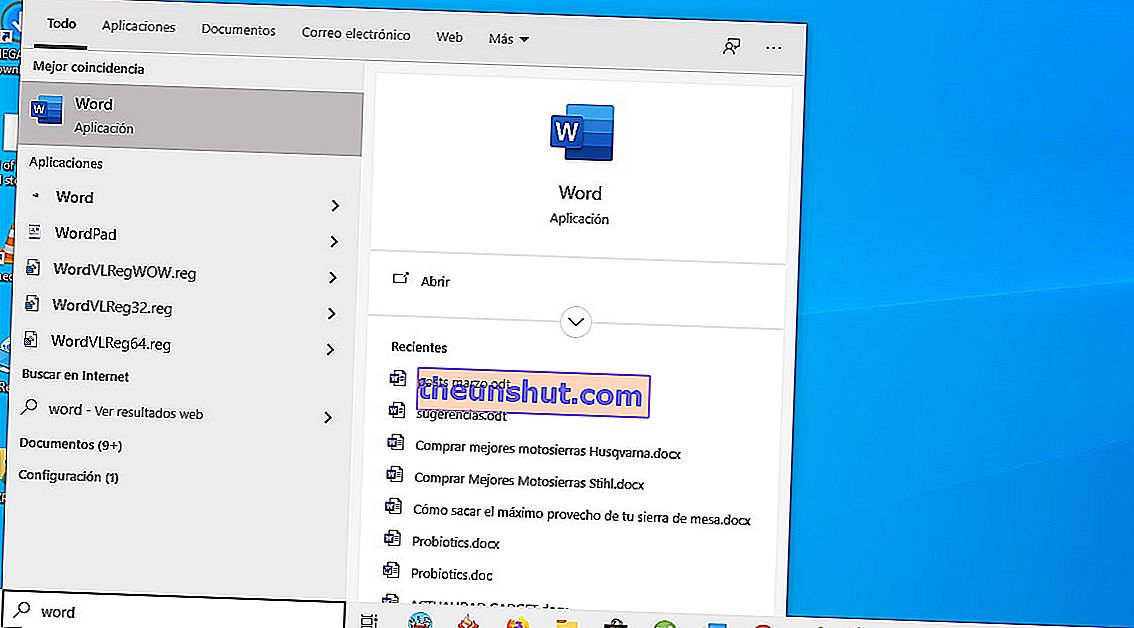
Windows 10 è il sistema operativo Microsoft più ricco di funzionalità fino ad oggi, il che è ottimo finché non si verifica un problema che ti impedisce di sfruttare una delle sue funzionalità. In questo caso ci concentriamo sui problemi più comuni che possono far smettere di funzionare il motore di ricerca di Windows 10 , spieghiamo le migliori soluzioni.
Riavvia il computer
Questo è il consiglio più basilare e la prima soluzione per la maggior parte degli errori di Windows. Se non hai provato a riavviare il dispositivo, fallo, poiché un semplice riavvio del sistema può risolvere una miriade di problemi. È meglio eseguire un riavvio piuttosto che uno spegnimento , poiché gli arresti possono occasionalmente inviare il PC in modalità di ibernazione, piuttosto che spegnerlo e riaccenderlo completamente.
Prova lo strumento di risoluzione dei problemi di Windows
Lo strumento di risoluzione dei problemi di Windows di Microsoft potrebbe non essere in grado di risolvere tutti i problemi in cui ti imbatti, ma spesso può indirizzarti nella giusta direzione in modo da poter almeno individuare quale potrebbe essere il vero problema. Lo stesso vale per i problemi che rendono la barra di ricerca di Windows 10 non funzionante.
Puoi accedere allo strumento di risoluzione dei problemi di Windows 10 seguendo questi passaggi:
- Apri il menu delle impostazioni di Windows 10 premendo Ctrl + I sulla tastiera.
- Seleziona "Aggiornamenti e sicurezza" dal menu Impostazioni.
- Seleziona "Risoluzione dei problemi" dal menu a sinistra.
- Scorri l'elenco delle opzioni e seleziona "Ricerca e indicizzazione".
- Fare clic sul pulsante "Esegui lo strumento di risoluzione dei problemi".
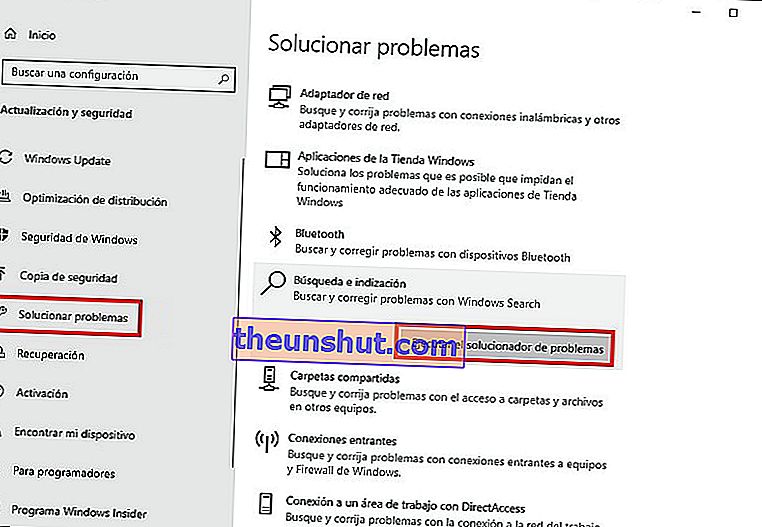
Successivamente, apparirà una nuova finestra in cui ti verrà chiesto qual è il problema di ricerca specifico che stai affrontando. Segui le istruzioni sullo schermo e lo strumento di risoluzione dei problemi proverà a capire i problemi che stai affrontando.
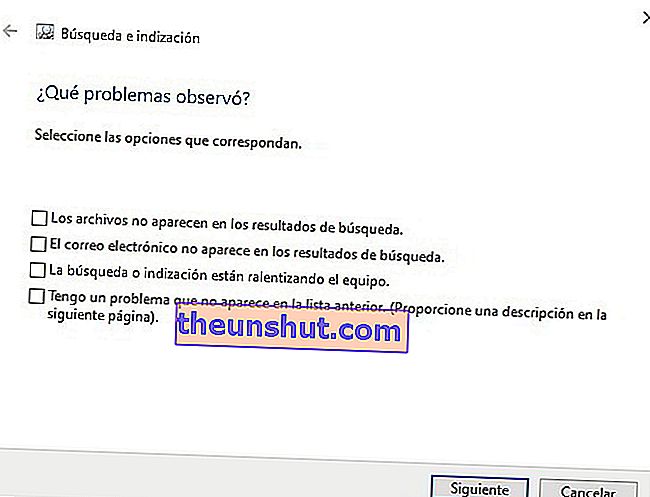
Verifica che il servizio di ricerca funzioni
Il servizio di ricerca di Windows potrebbe essere stato disabilitato per qualche motivo.
Per riattivarlo o confermare che continui a funzionare, segui questi passaggi:
- Premi il tasto Windows + R per aprire la finestra di esecuzione, quindi digita "Services.msc" prima di premere Invio.
- Quando viene visualizzata la finestra Servizi, scorrere l'elenco dei servizi per trovare Windows Search e fare doppio clic sull'opzione.
- Se è già in esecuzione, fare clic con il pulsante destro del mouse e quindi selezionare "Riavvia". Se è disabilitato o ha uno stato vuoto, fare clic su Start.

Se questo risolve il problema, dovrai assicurarti che il servizio venga eseguito automaticamente all'avvio di Windows. A tale scopo, fare nuovamente clic sul pulsante destro o fare doppio clic.
Nella sezione Generale, seleziona il menu a discesa accanto a Tipo di avvio. Seleziona "Automatico".
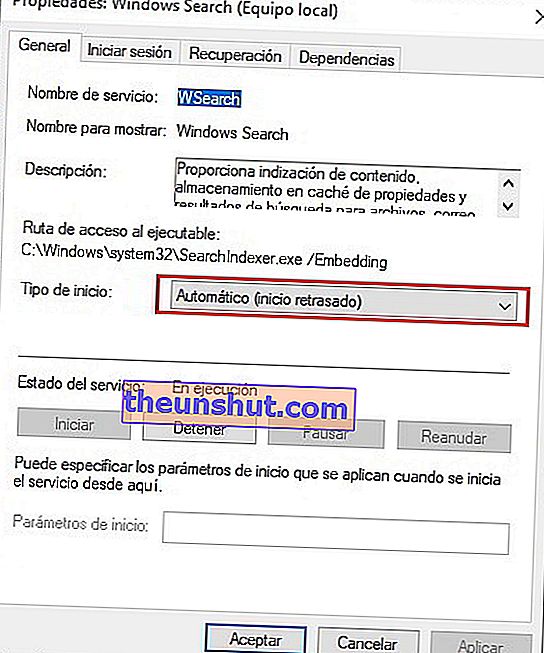
Ricostruisci le opzioni di indicizzazione della ricerca di Windows 10
È anche possibile che Windows 10 abbia dimenticato dove si trovano determinati file e cartelle. Per aiutarti a ricordare, puoi ricostruire le opzioni di indicizzazione dal pannello di controllo.
- Nel pannello di controllo selezionare "Opzioni di indicizzazione" dalle icone del menu principale.
- Fare clic sul pulsante "Opzioni avanzate". Concedi l'approvazione dell'amministratore per continuare.
- Seleziona "Ricostruisci" e poi OK.
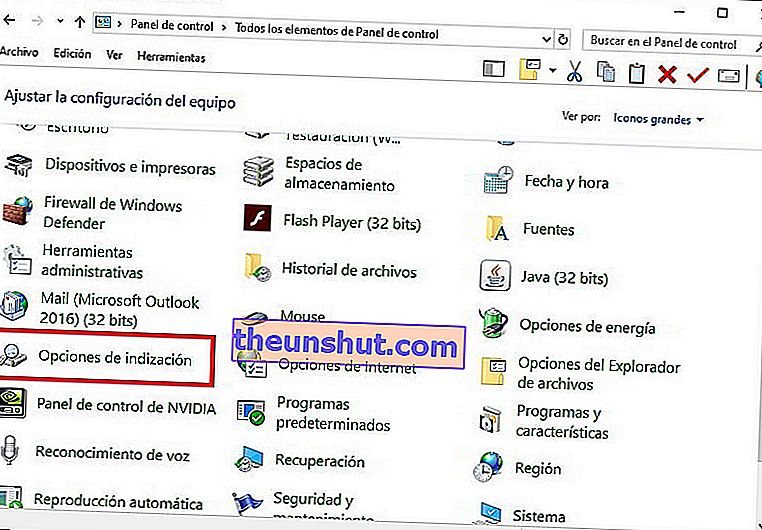
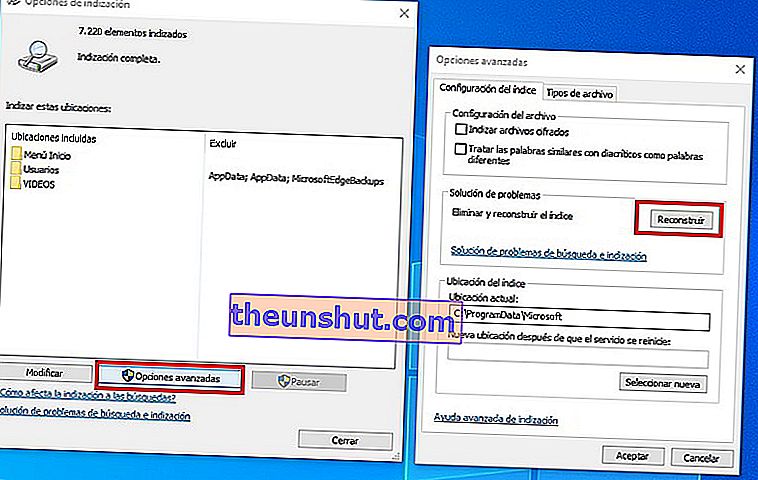
Il completamento del processo di ricostruzione potrebbe richiedere un po 'di tempo , a seconda delle dimensioni dell'unità e di quanto è piena.
Sei riuscito a risolvere il problema con questi passaggi?
