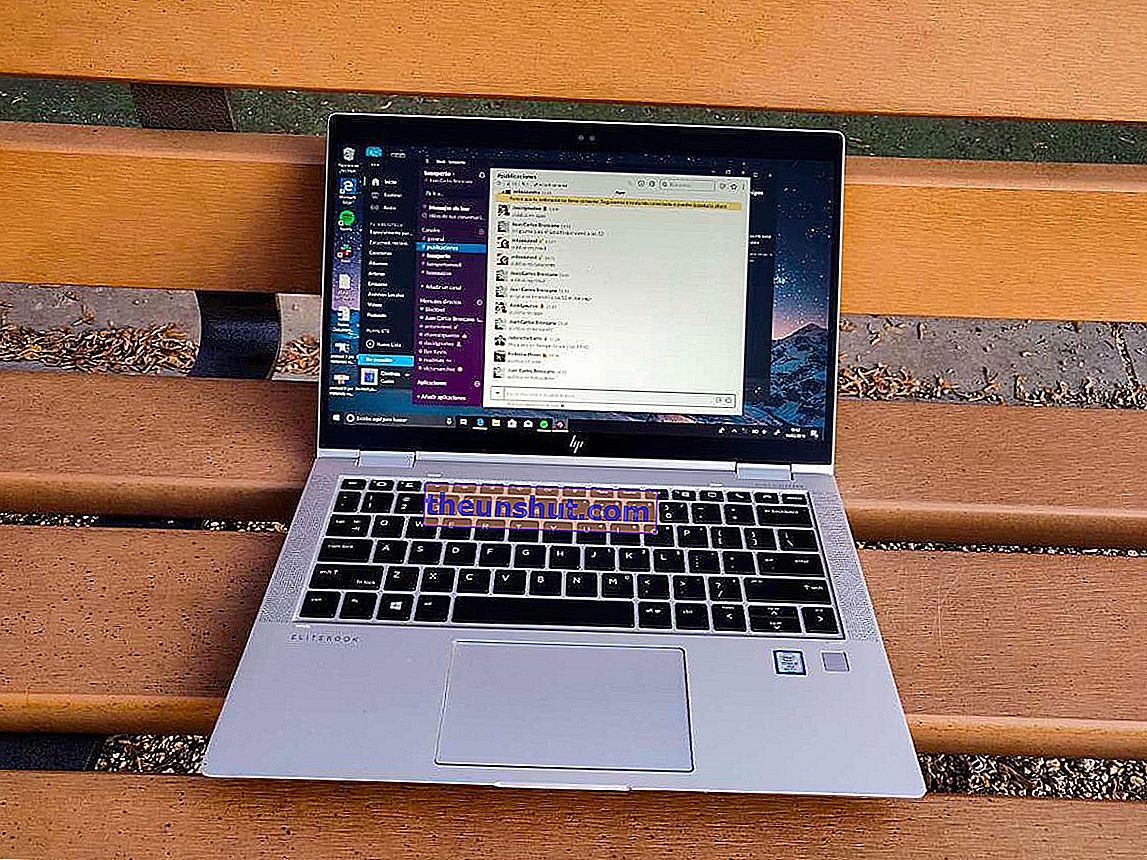
Prima di entrare nell'argomento, dobbiamo chiarire una serie di termini che, forse, non ti sono troppo chiari. Cosa sappiamo come indirizzo MAC? Ogni produttore di cellulare, computer, tablet, assegna un numero identificativo univoco alla scheda di rete dello stesso. MAC è composto da tre lettere che, scomposte, vengono a significare Media Access Control, ovvero Multimedia Access Control. L'indirizzo MAC è composto da 48 bit (sei blocchi di due caratteri esadecimali) ed è unico per ogni dispositivo. È, per così dire, la targa della scheda di rete del nostro team.
La metà dei bit che compongono un indirizzo MAC corrisponde al produttore e il resto al modello dell'apparecchiatura in questione. Questo numero MAC viene utilizzato, ad esempio, per identificare un computer connesso alla nostra rete, che sia nostra o meno. Ci sono pagine web che agiscono come un motore di ricerca di numeri MAC per scoprire a quale marca appartiene un determinato computer connesso a una rete. In questo modo, possiamo limitare qualsiasi apparecchiatura con un indirizzo MAC che non conosciamo, quindi è importante sapere qual è quello dei dispositivi con WiFi che abbiamo in casa.
Come sapere qual è l'indirizzo MAC del nostro computer in Windows 10
Se hai un computer con sistema operativo Windows 10 e vuoi sapere qual è il suo indirizzo MAC, questo è tutto ciò che devi fare. Segui attentamente i passaggi e non saltarne nessuno. Il processo non è pericoloso ma non siamo responsabili per eventuali modifiche o alterazioni apportate dall'utente per non aver seguito correttamente le istruzioni .
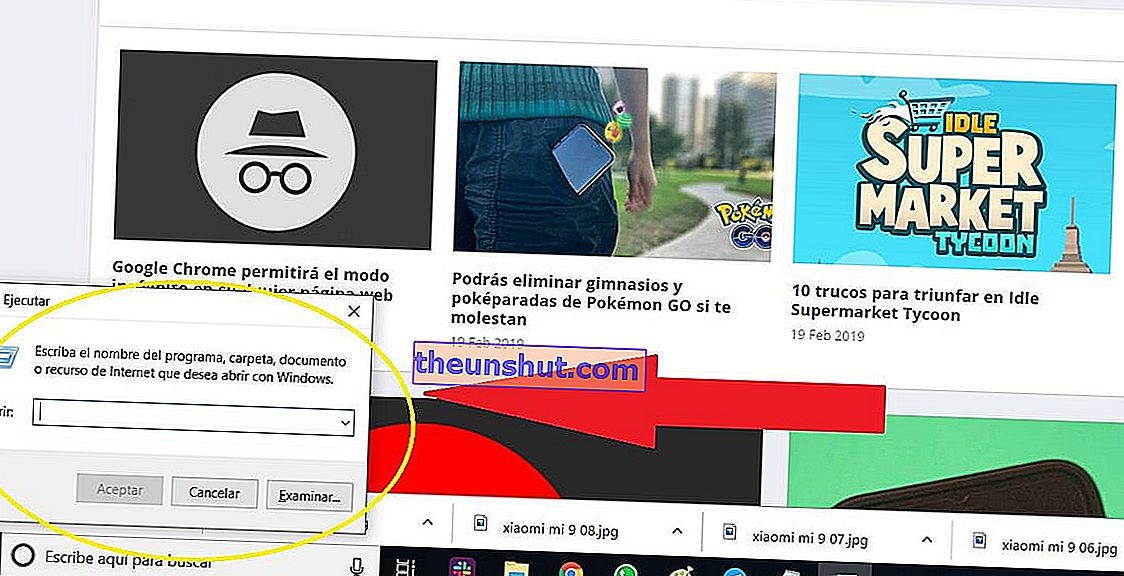
Per prima cosa, premeremo, contemporaneamente, il tasto Windows (puoi identificarlo facilmente poiché è il tasto che ha il logo di Windows su di esso) più la lettera 'R'. Si aprirà una piccola finestra chiamata 'Esegui' in cui dovremo scrivere le lettere 'CMD' ma senza virgolette. In questo modo andremo direttamente alla sezione del computer "Prompt dei comandi". Possiamo anche accedere al prompt dei comandi digitando "Prompt dei comandi", " CMD " o "Esegui" nella barra di ricerca di Cortana , sempre, ovviamente, senza virgolette.
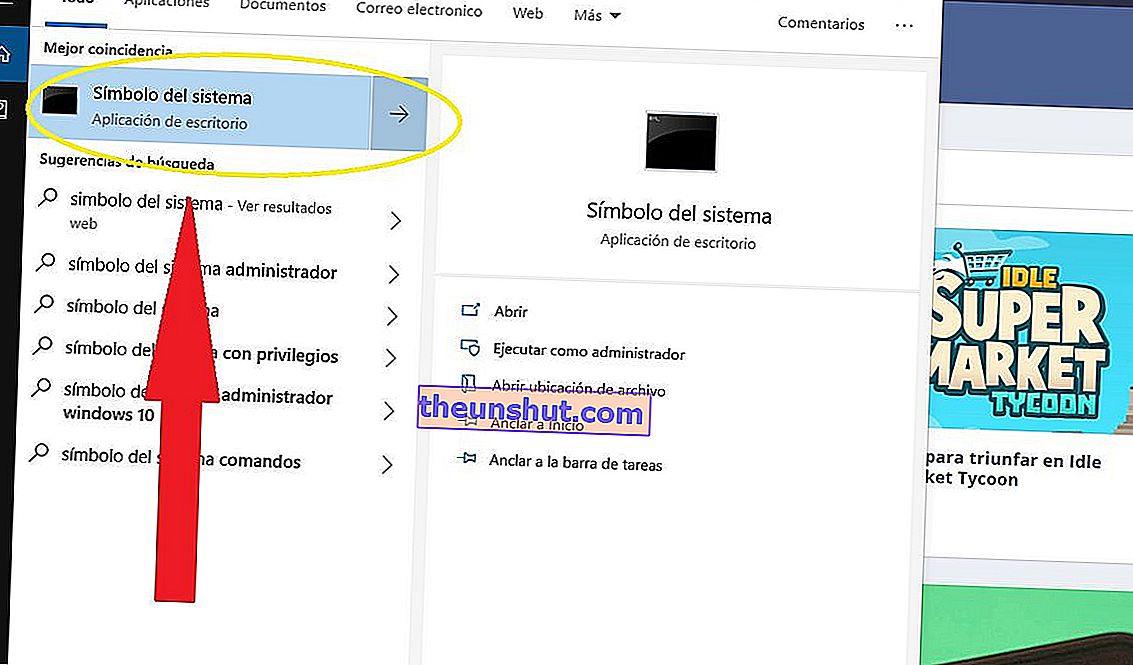
Nella schermata che appare dovremo scrivere, senza virgolette, ' ipconfig / all '. Nell'elenco dei dati che appaiono dovremo cercare quello che dice "Indirizzo fisico" come vediamo nello screenshot seguente.
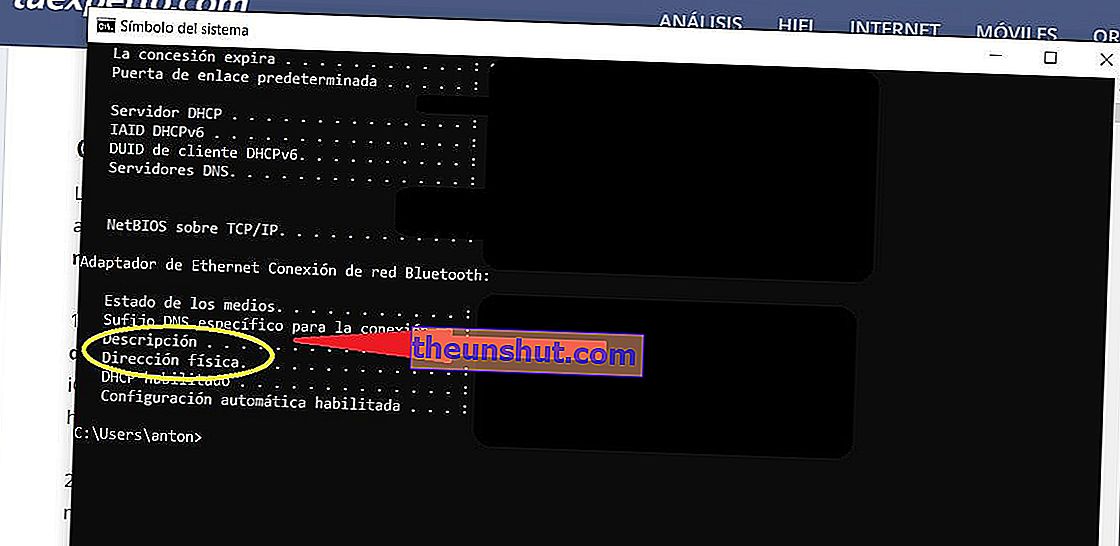
Prendi nota di tutti gli indirizzi MAC dei dispositivi che hai a casa. Ora, vediamo quali computer abbiamo collegato alla nostra rete e vediamo se, effettivamente, li conosciamo tutti. Per fare ciò, utilizzeremo un'applicazione di terze parti per Android che possiamo trovare nel negozio di applicazioni del Play Store chiamata 'Fing. Scanner di rete '. Questa applicazione è gratuita, non ha pubblicità ed è abbastanza leggera: 13,20 MB.
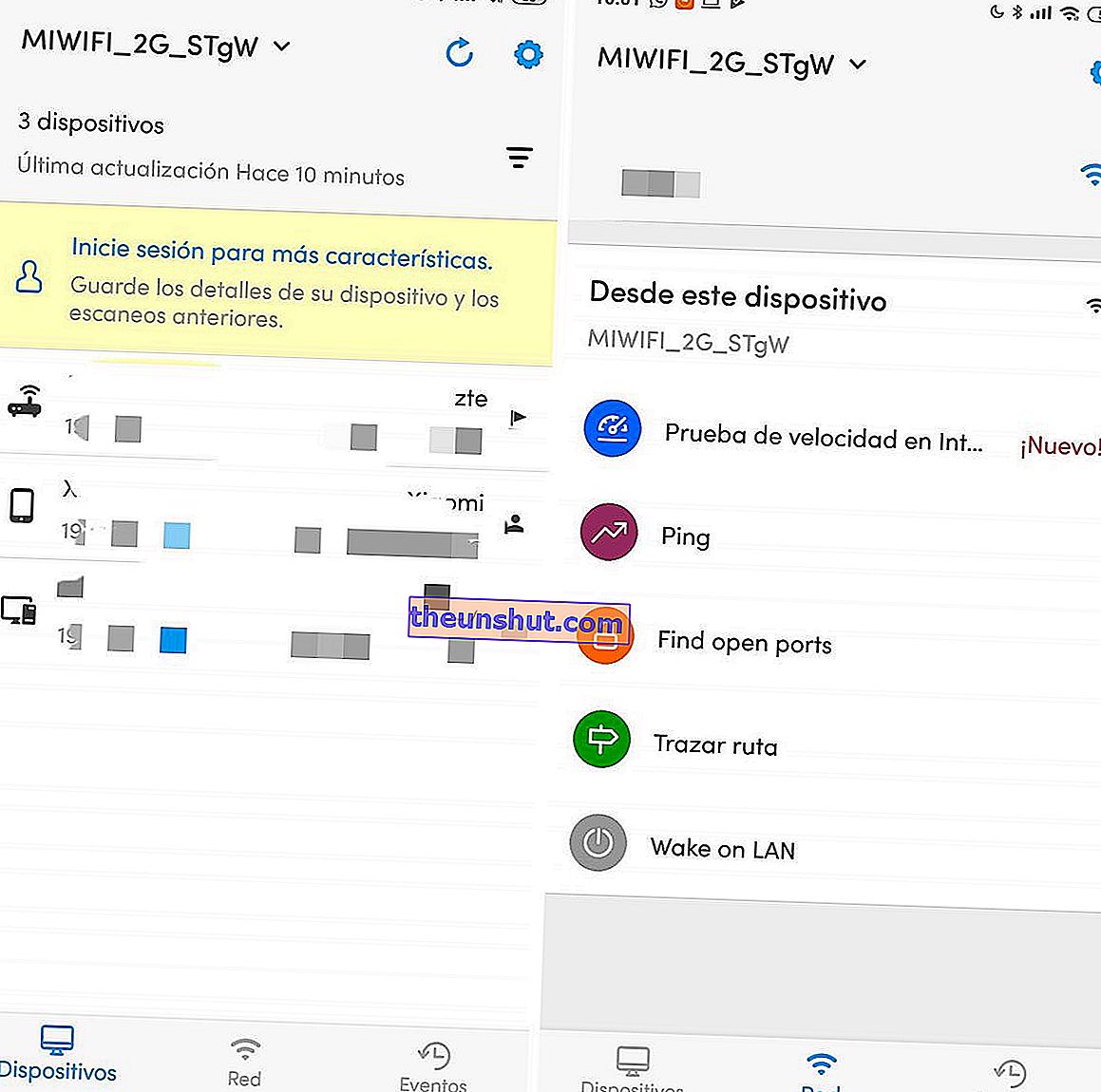
Una volta installato e aperto, ci chiederà di abilitare i permessi di localizzazione. Lo concediamo e, automaticamente, rileverà a quale rete WiFi siamo connessi e visualizzerà tutti i dispositivi che si trovano in essa. In questo modo sapremo se c'è un intruso nel nostro WiFi, per il quale l'indirizzo MAC può essere di grande aiuto.
