
Microsoft ha provato di tutto per farti avere Windows 10 sul tuo computer. Lo rende gratuito, rimuove il supporto per le versioni precedenti di Windows , lo inserisce come aggiornamento "consigliato" (occhiolino). Dovrebbe essere progettato per essere utilizzato anche in una caffettiera, ma ha così tante funzioni che è raro che nessuna ne influenzi le prestazioni . In effetti, non pochi utenti si lamentano del fatto che il sistema diventa disperatamente lento . E se il computer è nuovo, per non arrabbiarti. Ma non preoccuparti, ti mostreremo alcuni trucchi per migliorare le prestazioni del tuo PC Windows 10.
1. Rimuovere i programmi di avvio
Oltre ad avere i processi in background ben controllati , uno dei suggerimenti più popolari è quello di ridurre l'elenco dei programmi che vengono eseguiti automaticamente all'avvio del computer. È un vecchio trucco, ma ci sono ancora molte persone che non lo tengono in considerazione. Inoltre, è sorprendente quanti programmi si intrufolano in questo elenco senza il minimo bisogno.
Fare clic con il pulsante destro del mouse sul pulsante Start di Windows e selezionare Task Manager. Se visualizzi una finestra molto piccola, fai clic su Ulteriori dettagli . Ora seleziona la scheda Avvio e sii terrorizzato da tutto ciò che viene eseguito non appena accendi il computer.
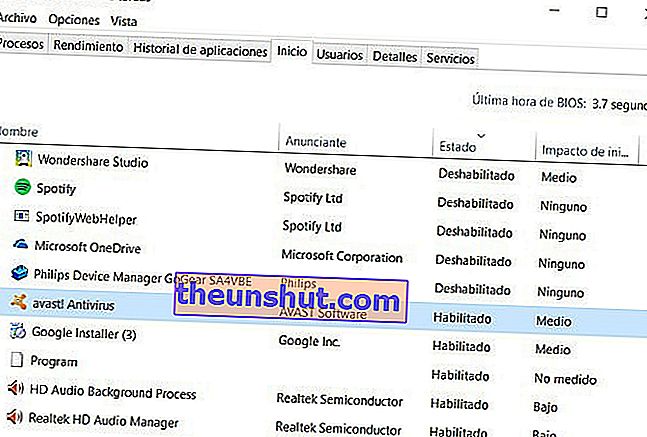
L'elenco ci dice quali programmi sono abilitati e il loro impatto all'avvio. A parte i driver (grafica, audio, ecc.), L'antivirus o gli elementi del sistema, quasi nulla in questo elenco è essenziale per il buon funzionamento del computer, quindi disabilita tutto ciò che sai e ritieni necessario . Se hai ragionevoli dubbi o noti che qualcosa non va, devi solo riattivarlo .
2. Windows 10 bello, ma meno
Un altro classico che continua a essere trascurato. Windows 10 ha un bell'aspetto, ma quell'aspetto carino consuma risorse . Se puoi vivere senza queste fantastiche animazioni, fai clic con il pulsante destro del mouse sul pulsante Start di Windows e vai su Sistema . Nelle opzioni a sinistra, scegli Impostazioni di sistema avanzate . Nella finestra che appare, fare clic sulla scheda Opzioni avanzate e nella sezione Prestazioni fare clic su Impostazioni . All'interno delle Opzioni prestazioni , vai a Effetti visivi.
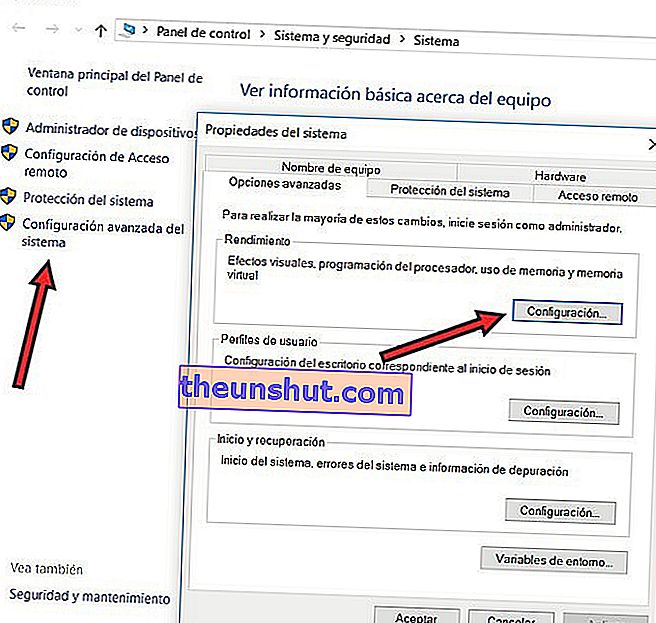
Lasciare che Windows decida per te ciò che è meglio per il tuo computer può essere allettante, ma l'ideale è regolare le prestazioni in base alle tue esigenze . Se scegli Regola per ottenere le migliori prestazioni , aumenterai di velocità, ma sei ancora un po 'scioccato dall'aspetto ruvido che troverai. Questo perché questa opzione disabilita anche l ' "antialiasing" , cioè la levigatura di bordi e lettere, e "denti di sega" inquietanti appaiono ovunque. Puoi sempre scegliere l'opzione Personalizzato , disattivare tutto ciò che sembra superfluo e lasciare abilitata l'opzione Anti - aliasing per i caratteri dello schermo .
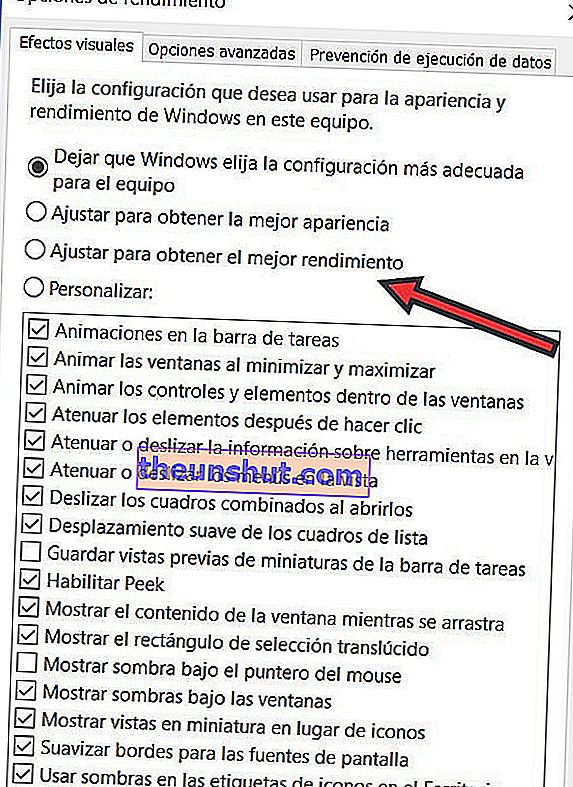
3. Dì addio a Cortana
Il fan club di Siri è così grande che Microsoft si è graffiato il viso con invidia, quindi ha progettato il proprio assistente virtuale: Cortana . Hanno fatto un ottimo lavoro, anche se Cortana insiste per sapere tutto di noi. Disattivarlo potrebbe non avere un grande impatto sulle prestazioni di alcuni computer, ma sicuramente migliorerà la nostra privacy.
Cortana è rappresentato da un cerchio sulla barra delle applicazioni. Se fai clic su di esso, verrà visualizzata la procedura guidata. Fare clic sulla ruota dentata per visualizzare le opzioni e disattivare ciò che si ritiene opportuno . A meno che non lo disabiliti completamente, puoi sempre utilizzare Cortana facendo clic sulla sua icona, ma in questo modo non sarà a conoscenza di tutto ciò che fai.
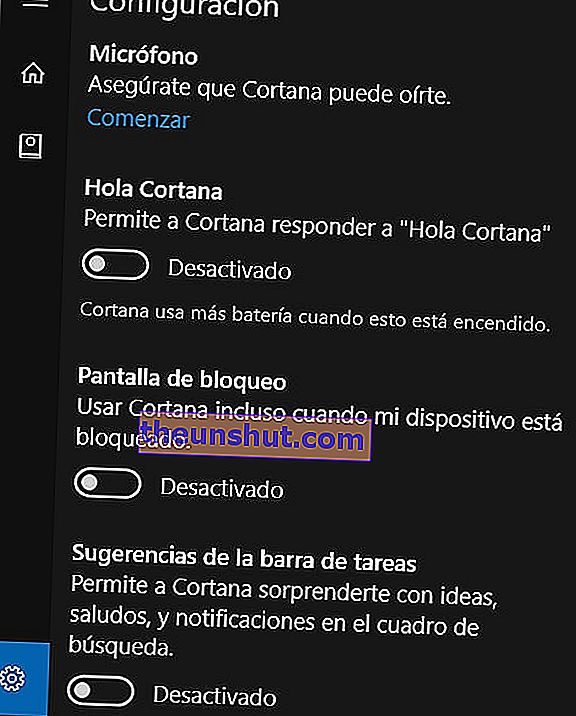
4. Sapevi che esiste un avvio rapido?
È stato Windows 8 a introdurre la funzione Quick Start , che serve per ottimizzare il sistema in modo che si avvii più velocemente, partendo dallo spegnimento del computer. Questa opzione è un po 'curiosa. Windows lo ha attivo per impostazione predefinita, ma su alcuni computer può causare l'effetto opposto a quello che dovrebbe avere . Guarda com'è divertente.
Per scoprire come ti influisce, fai clic con il pulsante destro del mouse sul pulsante Start , quindi seleziona Opzioni risparmio energia . Nel menu a sinistra, trova Scegli il comportamento dei pulsanti Start / Stop . Nella nuova finestra, fai clic su Modifica impostazioni non disponibili e ora puoi controllare la funzione Avvio rapido (se non è già selezionata). Ricordati di salvare le modifiche. Se l'opzione non viene visualizzata, è perché la configurazione del computer non la supporta. Se si scopre che l'inizio diventa tutt'altro che veloce, sai cosa devi fare.
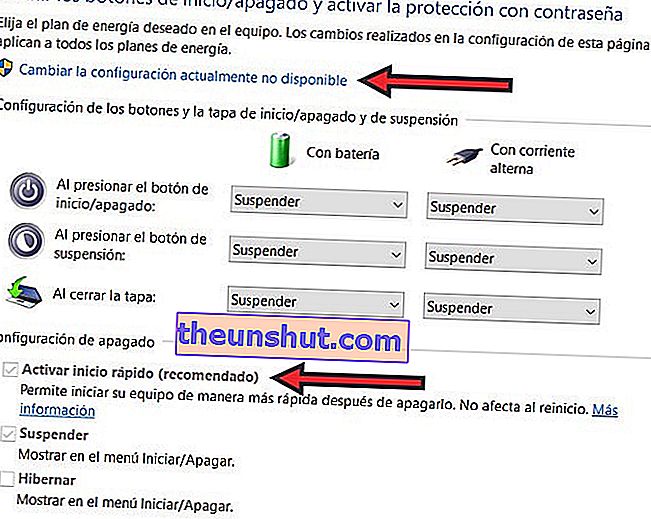
5. Riavvia, sciocchi!
Guarda che stupido ... ma funziona . Se hai giocato a Skyrim con la grafica completa, chiuderlo non libera tutta la memoria che ha occupato, quindi è molto probabile che il computer funzioni quasi con la lingua fuori. Un riavvio lascia la memoria così pulita che puoi quasi vedere il tuo riflesso in essa. Se usi un laptop e hai l'abitudine di chiudere il coperchio quando hai finito di fare quello che stai facendo, il computer non si spegne, ma va in stop . Può sembrare ovvio, ma vale la pena ricordare che è meglio spegnere il computer se non lo utilizzerai per alcune ore.
6. Metti Windows a tutto volume
Potresti non saperlo, ma la cosa più comune è che Windows rallenta le proprie prestazioni a vantaggio del consumo e della salute del tuo computer. Se pensi di aver bisogno per scatenare la furia del sistema operativo o di avere un PC che avrebbe lasciato la NASA in pantaloncini, è sufficiente fare clic con il tasto destro del mouse sul dell'inizio di Windows e andare in Opzioni risparmio energia . Una volta lì, vedrai i diversi piani di gestione energetica disponibili. È possibile che il piano ad alte prestazioni sia nascosto, ma questo mondo è per i coraggiosi, quindi fai clic su Mostra piani aggiuntivi , scegli Alte prestazionie vola.
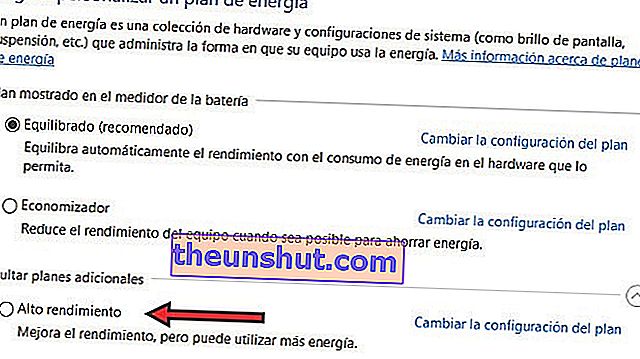
Ti dico anche una cosa. Se sei su un laptop, la batteria ti durerà meno di una birra fredda ad agosto ed è più che probabile che noterai un aumento della temperatura . Se il tuo computer è già un veterano, la cura potrebbe essere peggiore della malattia. Tocca a voi.
7. La mia connessione è per me
Internet si basa sul sano principio della condivisione delle informazioni, ma Windows 10 lo porta a un altro livello. Il sistema di aggiornamento può farti scaricare contenuti sia dalla rete che da altri computer e, a loro volta, altri computer possono connettersi al tuo e usarlo come server . Il risultato è che la tua connessione Internet può rallentare fino alla disperazione.
Fare clic con il pulsante sinistro del mouse sull'icona di avvio di Windows e premere la rotella dell'ingranaggio . All'interno delle impostazioni di Windows , seleziona Aggiorna e sicurezza , quindi Opzioni avanzate e infine fai clic su Scegli il modo in cui desideri che gli aggiornamenti vengano consegnati . Finalmente troverai gli aggiornamenti da più di un posto e potrai disattivare questa diabolica opzione.
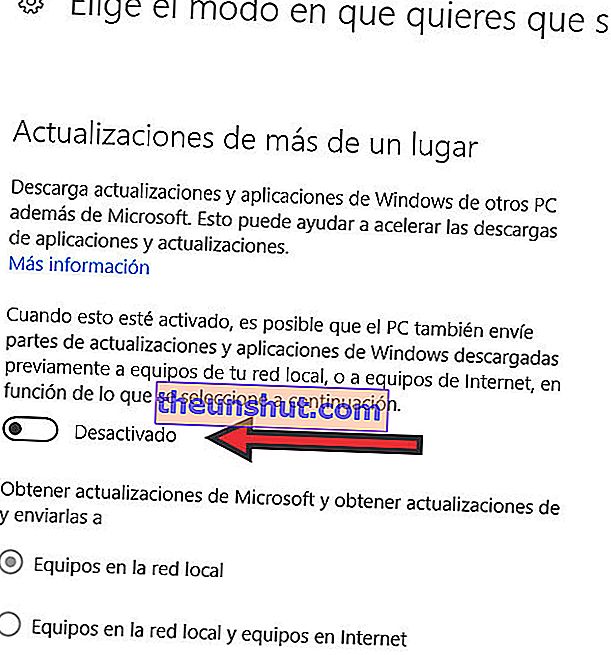
8. La cancellazione della cache è un ricordo del passato
Se tu e Windows avete già una relazione lunga e stabile, sicuramente avrete sentito parlare di programmi "più puliti" che cancellano file non necessari, puliscono la cache e altri processi sconosciuti. Microsoft potrebbe avere i suoi ma, ma Windows 10 è migliore dei suoi fratelli maggiori. Cioè, la manutenzione che ritenevamo essenziale in Windows XP , in Windows 10 può davvero rovinare le cose.
La cache influisce sui browser web. Quando entri in una pagina, vengono effettuati tanti piccoli download che ti permettono di vedere il contenuto del web senza alcun problema. Questi file consentono che, nelle future visite allo stesso sito web, tutto vada molto più velocemente. Cosa succede se svuoti quella cache? Che quando entri di nuovo nella pagina, dovrai scaricare di nuovo tutto . La conseguenza è ovvia: il computer è più lento .
Inoltre, la cache contiene anche le immagini in miniatura delle cartelle di foto. Se li elimini, Windows dovrà crearli di nuovo quando torni indietro attraverso quelle cartelle.
Ci sono più problemi che possiamo mettere insieme con le nostre buone intenzioni, quindi rimaniamo con le basi: lasciamo che Windows 10 faccia quello che vuole con la sua cache.
9. Deframmentare? Cos'è quello?
Lo stesso si può dire per la famosa deframmentazione . Prima era vitale, ma oggi Windows 10 lo fa da solo. In molte occasioni siamo davanti al computer senza fare nulla, ma l'hard disk continua a ruminare. È più che probabile che questo crepitio sia dovuto a Windows stesso che deframmenta le sue unità da solo. Possiamo infatti aprire Esplora file , fare clic con il tasto destro sul disco o sulla partizione in cui è archiviato il sistema (la famosa C :), e aprire Proprietà . Nella scheda Strumenti è disponibile un'opzione per ottimizzare e deframmentare il disco. Se fai clic su di esso, vedrai che il tuo disco rigido non ha bisogno di alcuna deframmentazione.
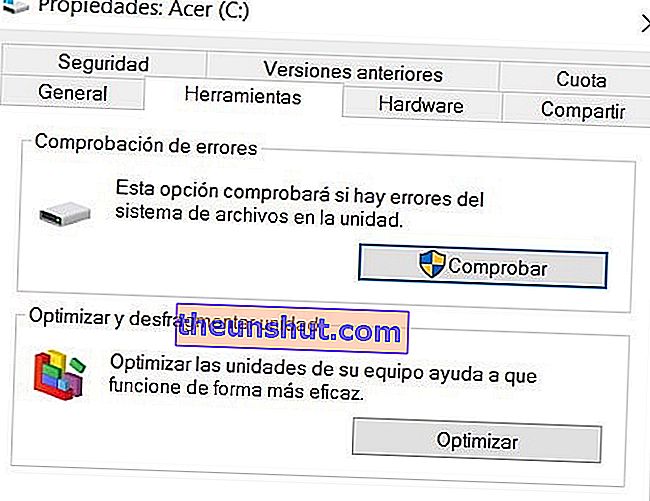
10. E se volessi liberare spazio?
Come abbiamo già visto, Windows dispone di strumenti per gestire la tua privacy. Apri il menu Proprietà che ti abbiamo indicato nella sezione precedente, ma questa volta rimani nella scheda Generale . Lì, vedremo quanto disco rigido abbiamo lasciato e un bellissimo pulsante che dice Libera spazio . Se lo premiamo, verrà eseguita una rapida diagnosi dell'unità e ci mostrerà tutto ciò che possiamo eliminare senza che Windows ne sia influenzato.
Devi solo esaminare l'elenco dei file , selezionare quelli che desideri e fare clic su Pulisci file di sistema .
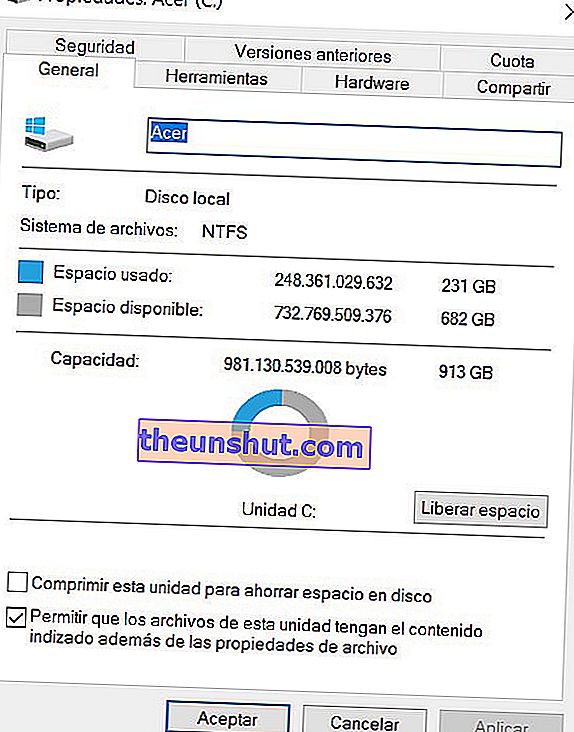
Se questi suggerimenti ti hanno aiutato, siamo contenti! O sei già un esperto e li hai più che banali? In tal caso, sentiti libero di condividere nei commenti qualche altro trucco per completare l'elenco.
