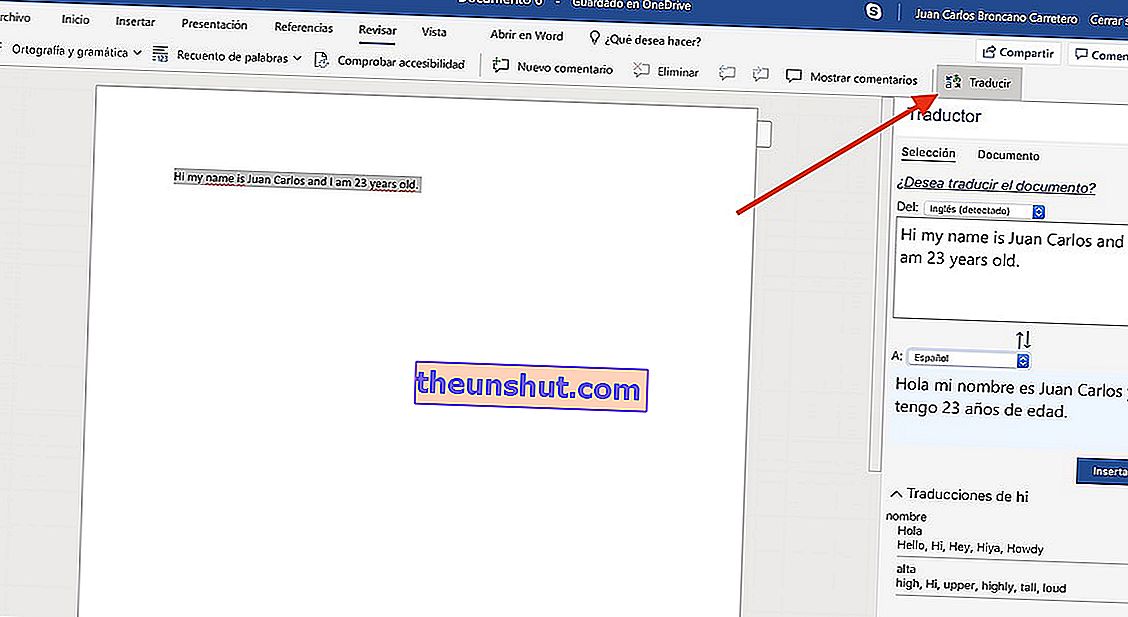Alcuni mesi fa abbiamo creato una raccolta di diversi trucchi per Microsoft Word da Office. In una di esse abbiamo fatto riferimento all'esistenza (e c'è) di una versione di Word Online con la quale possiamo utilizzare il programma senza acquistare alcuna licenza in quanto si basa su OneDrive. La versione web, sebbene non abbia le stesse funzioni della versione desktop, ha diverse funzioni interessanti. Questa volta abbiamo creato una raccolta dei dieci migliori trucchi per Microsoft Word Online .
Modifica un documento Word già creato in Microsoft Word Online

Uno dei grandi vantaggi di Word Online è la possibilità di creare documenti senza dover acquistare il programma a pagamento. Tuttavia, possiamo modificare documenti nei formati .docx e .doc già creati in precedenza.
Farlo è semplice come fare clic sul pulsante Carica un documento nella schermata Home . Una volta selezionato il documento in questione, verrà caricato con lo stile originale. Possiamo modificarlo senza alcun tipo di limite.
Carica e carica i tuoi documenti da Dropbox

Per impostazione predefinita, Microsoft Word Online carica i documenti direttamente dal nostro account OneDrive. Fortunatamente, lo strumento ci consente anche di caricare e salvare i documenti dal nostro account Dropbox.
Per fare ciò, andremo nella schermata Home e fare clic su Aggiungi un sito . L'opzione Dropbox apparirà automaticamente. Dovremo solo contrassegnarlo e cliccarci sopra per sincronizzare il nostro account Dropbox con OneDrive.
Recupera i documenti eliminati in Microsoft Word Online

Se abbiamo cancellato un documento e vogliamo recuperarlo in un secondo momento, OneDrive include uno strumento Cestino molto simile a quello di Windows 10.
In questo caso, quello che dovremo fare è cliccare sull'opzione Apri da OneDrive . Ora si aprirà la directory principale in cui vengono salvati i documenti. Per recuperare i file eliminati, andremo all'opzione Cestino. Dovremo solo fare clic con il tasto destro sul documento e selezionare l'opzione Ripristina.
Scarica modelli di Word personalizzati gratuitamente

Preferiamo utilizzare modelli per i nostri file di Word invece di progettarli noi stessi. Microsoft ne include centinaia e centinaia gratuitamente.
Per fare ciò, faremo scorrere verso il basso la schermata Modelli nel menu Start finché non viene visualizzata l'opzione per vedere altri modelli . Quindi si aprirà un nuovo menu con una serie di modelli che possiamo scaricare gratuitamente. Semplice come selezionarlo e fare clic sul pulsante Download.
Scarica gratuitamente i componenti aggiuntivi per Word Online

Come la versione desktop, Word include diverse opzioni che ci consentono di scaricare e installare documenti gratuitamente. Questi aggiungono funzionalità come la possibilità di aggiungere firme digitali o persino di cercare determinati termini su Wikipedia senza uscire da Word.
Nel caso in cui desideriamo installare alcune di queste estensioni, è sufficiente andare nella sezione Inserisci e fare clic sull'opzione Componenti aggiuntivi . Ora apparirà una finestra dello store di Microsoft Office con tutti i componenti aggiuntivi gratuiti che possiamo installare. Facendo clic su Aggiungi verrà aggiunto al nostro account Word Online.
Aggiungi sfondo a un documento in Microsoft Word Online

Sebbene Word Online non includa opzioni specifiche per aggiungere sfondi ai documenti, possiamo aggiungere un'immagine di sfondo per simulare lo sfondo di un documento.
Il processo è semplice come fare clic sull'opzione Inserisci e selezionare Immagine . Dopo averlo selezionato dal nostro PC o dallo stesso OneDrive, faremo clic sulla stessa immagine con un clic destro e faremo clic su Modifica testo. Infine sceglieremo Dietro il testo. Ora sì, l'immagine verrà mostrata sullo sfondo.
Traduci il testo di un documento di Word Online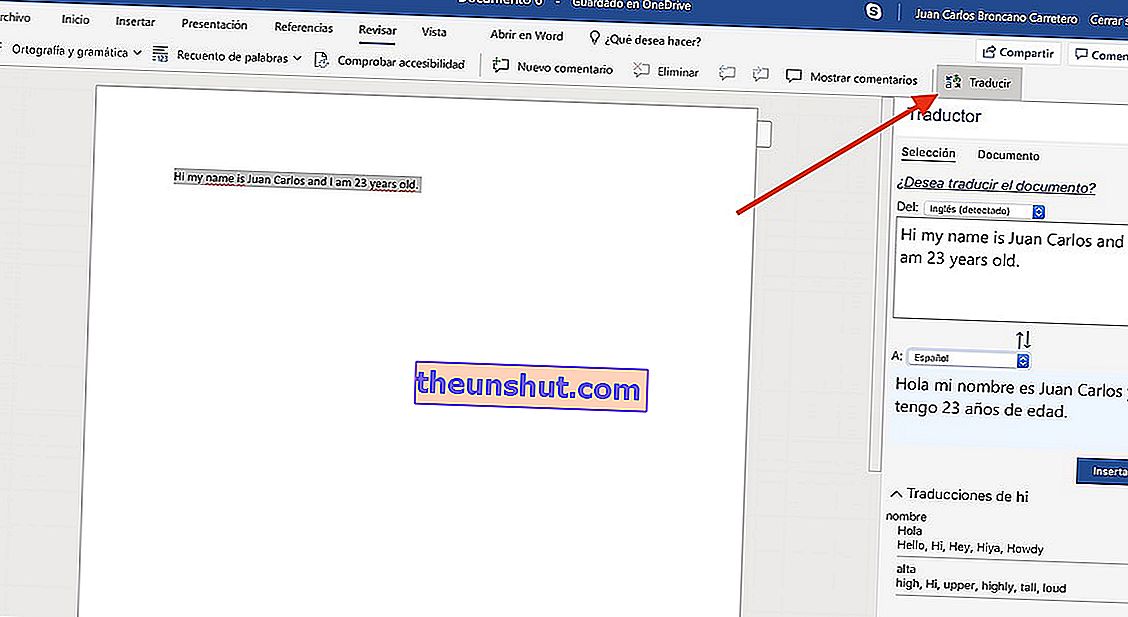
A volte, è probabile che ci troviamo di fronte a un testo in inglese, cinese o qualsiasi altra lingua che non capiamo. Word Online include uno strumento di traduzione abbastanza decente che ci consente di tradurre interi documenti se lo desideriamo.
Per fare ciò, andremo nella sezione Revisione nella barra superiore e fare clic su Traduci . Lo strumento rileverà automaticamente la lingua del documento e lo tradurrà in quella selezionata. Possiamo tradurre l'intero testo o solo la selezione del tempo.
Comandi di testo utili per Microsoft Word Online
Word Online, come la sua controparte desktop, dispone anche di comandi di testo per interagire con il testo o il documento. Sebbene il numero di comandi sia ridotto, ne troviamo alcuni piuttosto interessanti. Eccone alcuni:
- Taglia : Control + X
- Copia : Control + C
- Incolla : Control + V
- Seleziona tutto : Control + E
- Grassetto : Control + N
- Corsivo : CTRL + K
- Sottolineato : Ctrl + S
- Annulla : Esc
- Annulla : Control + Z
- Ripeti : Ctrl + Y
Converti e converti un file Word in PDF online

In PDF o in qualsiasi formato possiamo pensare. Word Online ci permette di salvare il documento in diversi formati. PDF, docx, odt e così via.
Per fare ciò, faremo clic sul pulsante File nella barra in alto e faremo clic su Salva con nome . Qui vedremo diverse opzioni, tra cui Salva come PDF. Una copia verrà quindi salvata sul nostro PC.
Aggiungi i numeri di pagina in un documento di Word Online

Il processo in questo caso è abbastanza simile a quello della versione desktop. In questo caso dovremo andare nella sezione Inserisci ; specificamente all'opzione Numeri di pagina.
Una volta cliccato su di esso, appariranno i diversi tipi di impaginazione. sceglieremo quello appropriato e verranno automaticamente aggiunti a tutte le pagine del documento.
Aggiungi citazioni a piè di pagina in Word Online

Avevamo detto dieci prese ma in realtà sono undici. Aggiungere citazioni, come Microsoft Word, è molto semplice.
Per fare ciò, andremo alla sezione Riferimenti con la parola selezionata che vogliamo citare . Una volta dentro, faremo clic su Inserisci nota a piè di pagina e apparirà automaticamente una casella che ci permetterà di definire l'appuntamento a cui vogliamo fare riferimento. Per citare nuove parole o frasi, dovremo seguire lo stesso processo.