
Il pannello a sfioramento è una periferica inclusa in tutti i laptop sul mercato. È un elemento che ci consente di utilizzare l'attrezzatura senza dover collegare un mouse, cosa fantastica quando siamo in viaggio o fuori casa. La grande importanza del pannello touch di un laptop, fa sì che i suoi problemi di funzionamento diventino un vero problema per l'utente. Ecco perché abbiamo creato questa guida con 5 soluzioni se il pannello a sfioramento ha smesso di funzionare come dovrebbe .
Riattivare il touchpad con il tasto Fn
Questo mi è successo quando ho acceso il WiFi di un laptop e ho inavvertitamente scollegato il touchpad. Per molto tempo ho cercato la causa, senza rendermi conto di cosa fosse successo. Sui computer notebook, è presente un pulsante per funzioni aggiuntive chiamato Fn, che si trova in basso a sinistra sulla tastiera.
Ad esempio, per abilitare il pannello a sfioramento, è necessario premere Fn + F7, nel pulsante F7 stesso ci sarà un'immagine di un tipo di pannello a sfioramento. Se non riesci a trovarlo, puoi premere tutti i pulsanti in ordine Fn + F1… F12, ma ricorda che c'è una funzione per spegnere lo schermo.
Rimozione di altri driver del mouse
Ci sono momenti in cui hai collegato un gruppo di driver per diversi dispositivi mouse e non li hai mai cancellati. Alcuni driver di produttori di mouse disabilitano automaticamente il touchpad.
Per rimuoverli vai a Gestione dispositivi , premendo la combinazione di pulsanti Win + R e inserisci "devmgmt.msc" nella casella di ricerca.
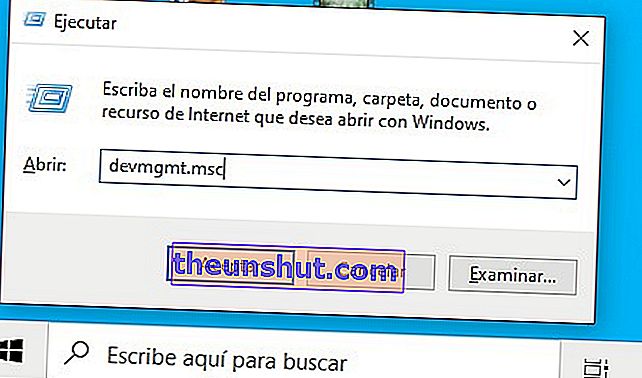
Trova la sezione che corrisponde al mouse e ad altri dispositivi di puntamento, fai clic sulla scheda per espandere la categoria e rimuovi tutti i driver del mouse in ordine finché il touchpad non riprende a funzionare. Se non funziona, riavviare dopo aver rimosso tutti i driver.
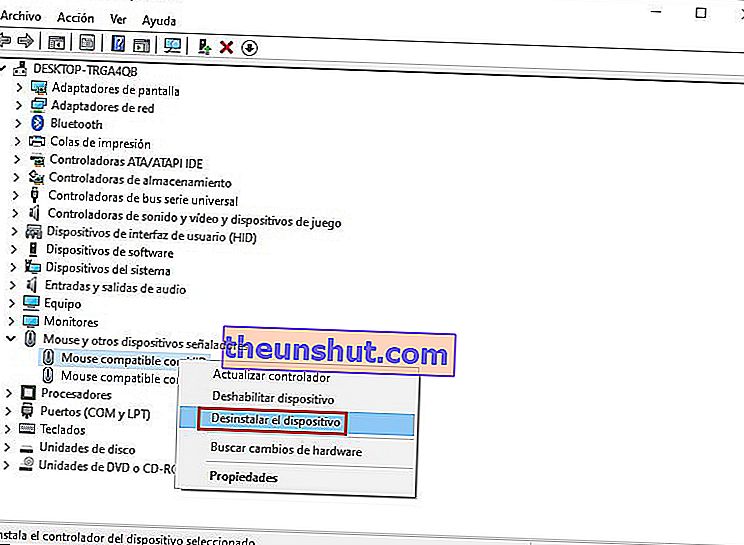
Aggiorna il driver del pannello a sfioramento
Vai allo stesso gestore dispositivi che hai usato nel punto precedente. Individua il dispositivo touchpad, di solito il suo nome include il marchio del laptop (Dell TouchPad, Lenovo TouchPad, Synaptics, HP TouchPad, Acer TouchPad, Asus TouchPad ...)
Fare clic con il pulsante destro del mouse sul touchpad, quindi scegliere " Aggiorna driver " per assicurarsi di avere installata l'ultima versione del driver del dispositivo.
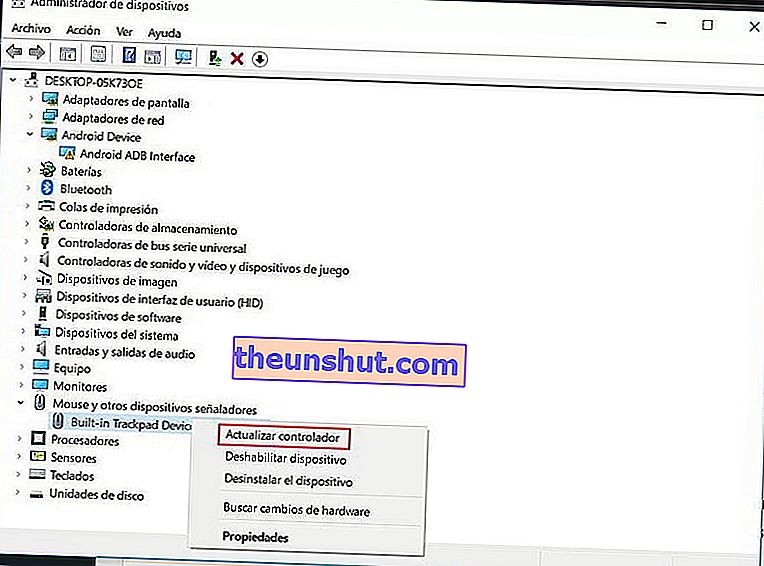
Abilita il touch pad nelle proprietà del mouse
In alcuni casi, il gestore dispositivi non funziona per abilitare il touchpad su un laptop. Se il touchpad continua a non funzionare, vai alle proprietà del mouse.
Per fare ciò, digita "mouse" nella barra di ricerca di Windows 10 e inserisci l'opzione " Impostazioni mouse " .
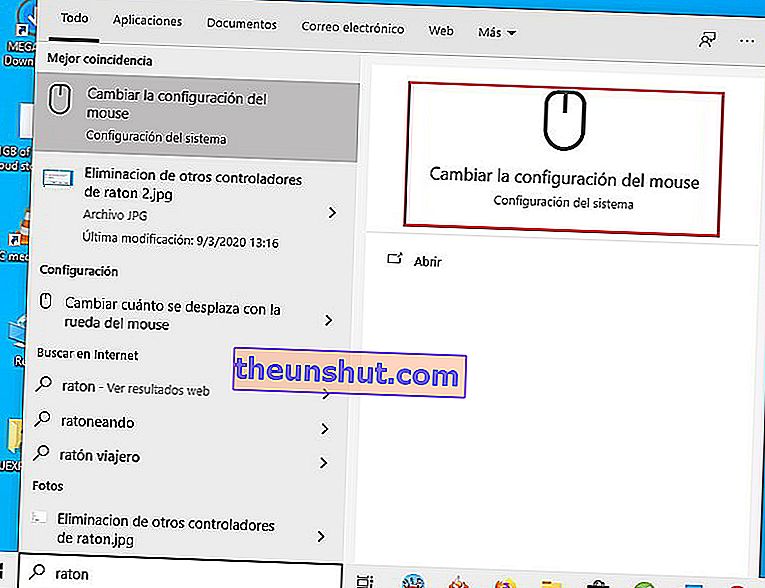
Trova il pannello a sfioramento e fai clic sul pulsante corrispondente per attivare il dispositivo.
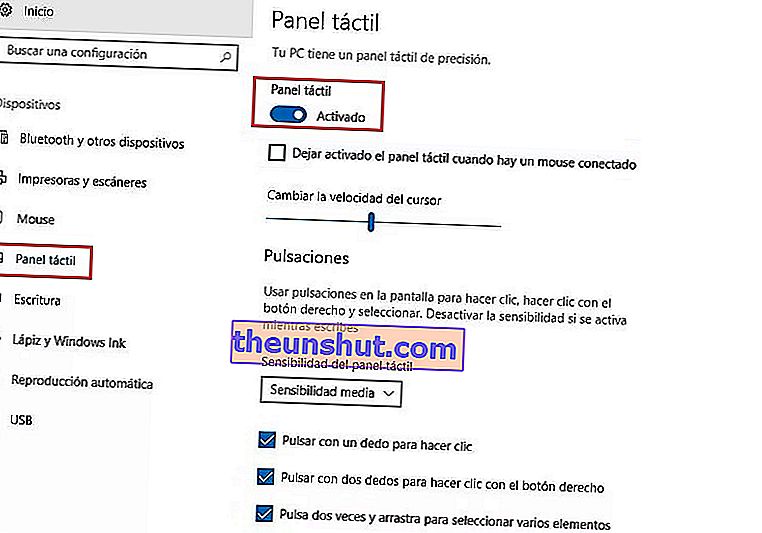
Disabilita il servizio di input touchscreen per laptop ibridi
Se il laptop è un dispositivo ibrido (laptop e tablet con touch screen). È possibile che il servizio di input touch screen, che controlla la funzionalità dello stilo, interferisca con il touch panel.
Per disabilitare il servizio, premi Win + R, quindi digita services.msc nella casella di ricerca.
Si aprirà una finestra con un elenco di tutti i servizi in esecuzione. Trova " TabletInputService " o "Tablet PC Input Service", fai clic con il pulsante destro del mouse, quindi spegnilo .
Speriamo che questa guida ti aiuti a risolvere i problemi del touchpad sul tuo laptop Windows 10.
