
C'è un modo molto semplice per dividere lo schermo del nostro computer in quattro o due esattamente le stesse finestre, in modo da lavorare con più applicazioni contemporaneamente. Se il tuo PC o laptop funziona con il sistema operativo Windows 10, devi solo seguire questi semplici suggerimenti. Con questo trucco, ad esempio, sarai in grado di scrivere un testo mentre guardi un altro schermo o guardare un video di YouTube mentre parli con qualcuno su WhatsApp Web.
Potresti pensare che questo possa essere fatto, in modo molto semplice, regolando la cornice delle finestre e posizionandole sullo schermo come desideri. Ma in questo modo il processo avverrà automaticamente : vincerai nel tempo e nel comfort.
Come dividere lo schermo del computer in 2 finestre dell'applicazione
il processo è molto semplice. Se segui i passaggi alla lettera, non dovresti avere problemi. Innanzitutto, sceglieremo la prima applicazione che vogliamo mettere da parte. Ad esempio, un browser Internet. Quando lo apriamo, premiamo il pulsante Windows e, senza rilasciarlo, la freccia di direzione a destra , ad esempio.
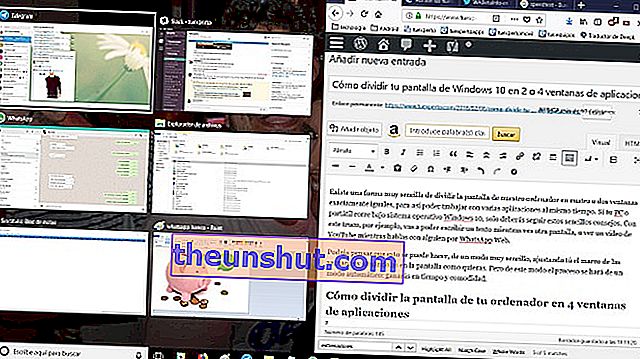
Come puoi vedere, il browser è stato posizionato nella metà destra dello schermo. A sinistra, possiamo vedere un mosaico con tutte le applicazioni che avevi aperto in quel momento. Ora, selezioniamo semplicemente l'applicazione che vogliamo avere dall'altra parte, e il gioco è fatto.
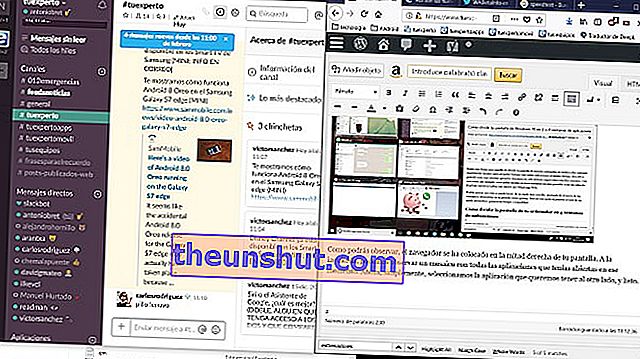
Come dividere lo schermo del computer in 4 finestre dell'applicazione
Il sistema è praticamente lo stesso: dobbiamo scegliere le applicazioni che vogliamo e premere contemporaneamente il tasto Windows e l'indirizzo, ma qui le cose si complicano un po '. Scegliamo l'applicazione che vogliamo salire e, premendo il tasto Windows, selezioniamo il tasto direzionale giusto e poi su . Successivamente, scegli l'altra applicazione che vuoi che appaia sotto quest'ultima (deve poter essere ridotta a icona) e premi il pulsante Windows più freccia destra e giù.
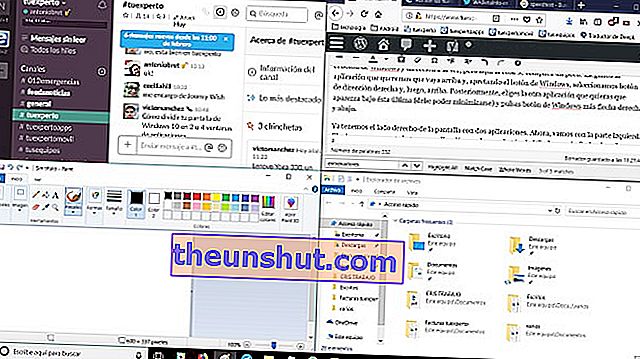
Abbiamo già il lato destro dello schermo con due applicazioni. Ora andiamo con la parte sinistra. Scegliamo di nuovo la terza applicazione e premiamo il pulsante Windows più freccia sinistra e su. Infine, con la quarta applicazione premiamo il pulsante Windows più le frecce sinistra e giù. Lo schermo sarà diviso in 4 parti uguali .
Per uscire, massimizza semplicemente uno dei 4 schermi e voilà. È così facile dividere lo schermo del computer in 4 per utilizzare diverse applicazioni.
