
La tutela della nostra privacy è uno dei compiti più importanti che dobbiamo svolgere in un mondo che sta diventando sempre più digitale. Le password sono uno strumento molto semplice, ma estremamente utile che ci permette di garantire la riservatezza dei nostri dati più personali. In questo articolo spieghiamo come proteggere una pendrive con una password , in questo modo assicurerai che nessuno possa accedere al suo contenuto senza il tuo consenso.
Molti utenti non sanno che è possibile proteggere dispositivi di archiviazione USB come pen drive e dischi rigidi con una password. Inoltre, è un processo che puoi eseguire in modo molto semplice e completamente gratuito, il che è sempre fantastico.
Una pendrive è un dispositivo di archiviazione che possiamo facilmente perdere, quindi è molto importante proteggerla con una password complessa, se memorizzi dati riservati. Continua a leggere se vuoi scoprire come garantire la privacy della tua pendrive nel modo più semplice possibile.
Come inserire una password in una pendrive con Windows 10
BitLocker è uno strumento creato da Microsoft, che viene preinstallato nel sistema operativo dell'azienda, dall'arrivo di Windows Vista più di 10 anni fa. Durante tutto questo tempo l'applicazione ha ricevuto diversi miglioramenti, che la rendono più facile da usare e soprattutto più affidabile.
È possibile accedere facilmente all'applicazione BitLocker cercandola nella barra dei menu del sistema operativo Windows 10. Se l'applicazione non viene visualizzata, è perché non è installata sul computer. Non preoccuparti, puoi scaricare e installare BitLocker molto facilmente dal sito Web ufficiale di Microsoft.
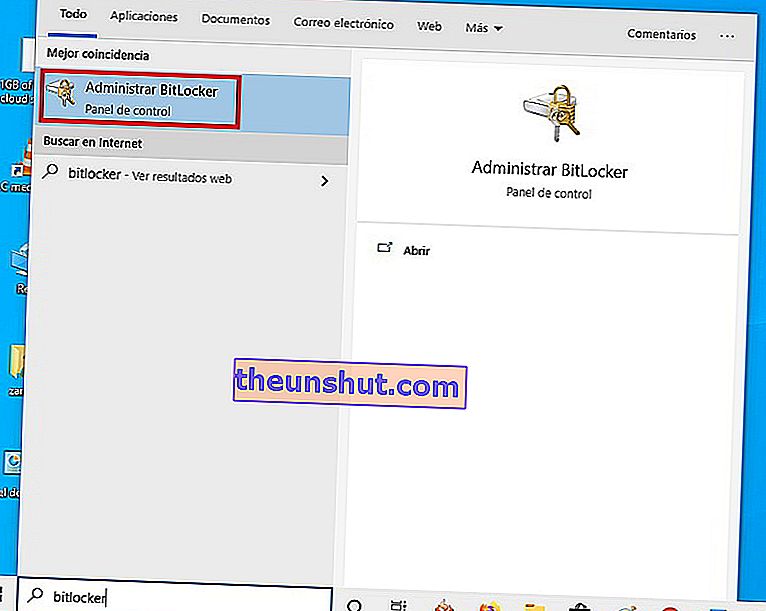
Quando apriamo l'applicazione BitLocker, apparirà una finestra da cui possiamo selezionare tutti i dispositivi di memoria USB che abbiamo sul nostro computer Windows 10.
Tutto quello che dobbiamo fare è cercare il dispositivo di memoria USB su cui vogliamo attivare questo strumento e fare clic sull'opzione " Attiva BitLocker ".
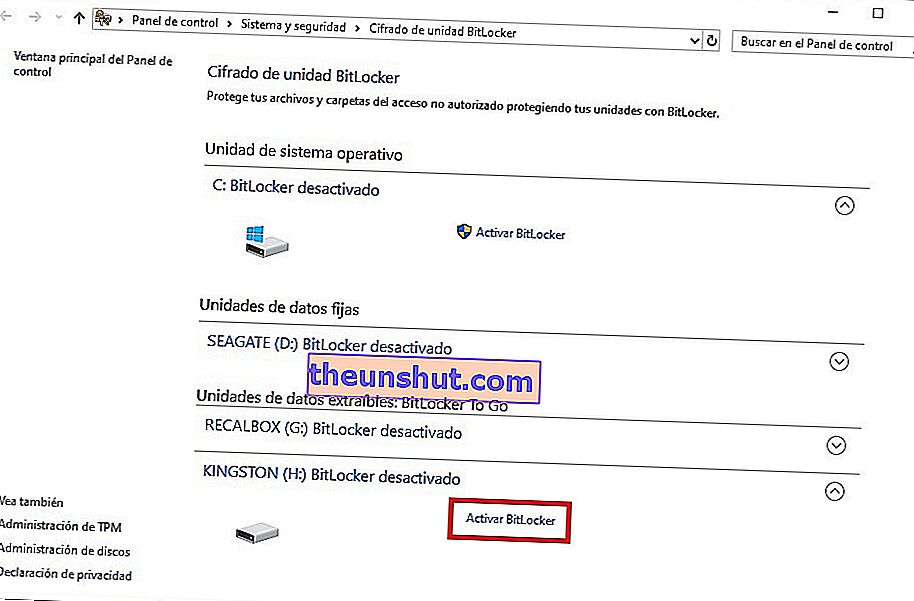
Il prossimo passo sarà attendere alcuni secondi affinché lo strumento BitLocker si attivi sulla nostra unità di archiviazione USB.
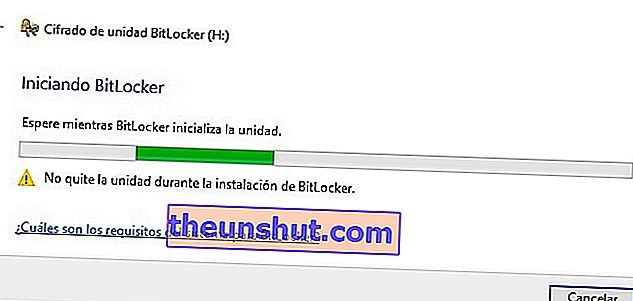
Bitlocker ci offre la possibilità di proteggere il contenuto della nostra pendrive tramite una password o una scheda digitale per sbloccare l'unità.
In questo caso, scegliamo di utilizzare una password, poiché ci sembra il metodo più semplice e la sicurezza che offre sarà più che sufficiente per la maggior parte dei nostri lettori.
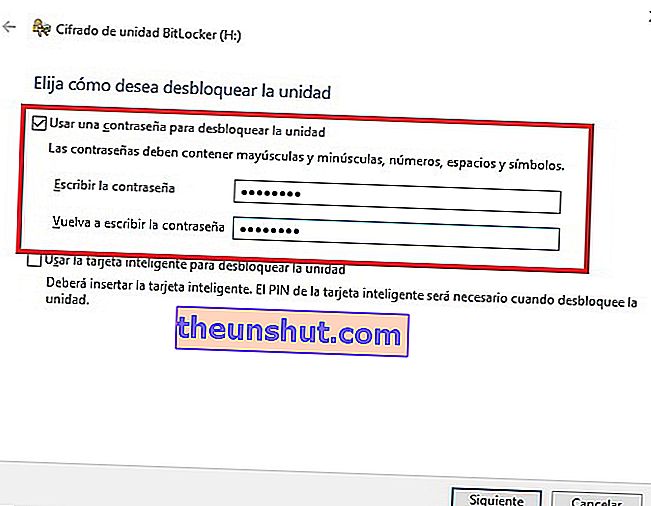
Bitlocker ci consente di salvare una copia di backup della nostra password nel nostro account Microsoft, nonché di stamparla o salvarla in un file che memorizzeremo dove vogliamo. Selezioniamo l'opzione che ci interessa e facciamo clic su Avanti.
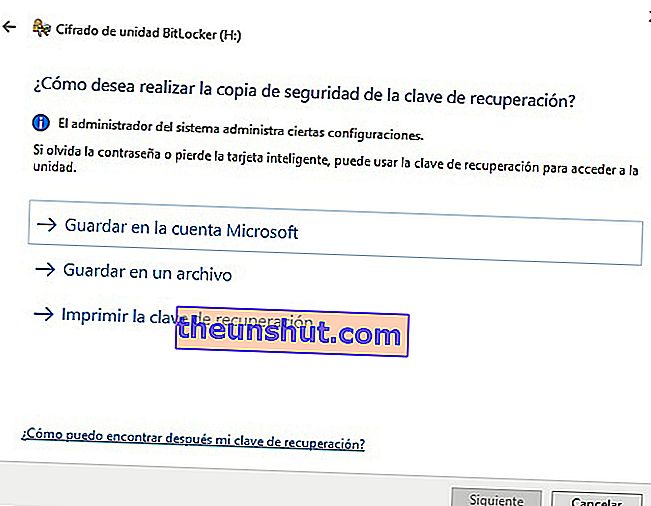
Ora Bitlocker ci offre la possibilità di crittografare tutto lo spazio di archiviazione della pendrive, oppure crittografare solo la quantità di spazio che abbiamo occupato. Il primo metodo è più veloce, ma il secondo è più sicuro.
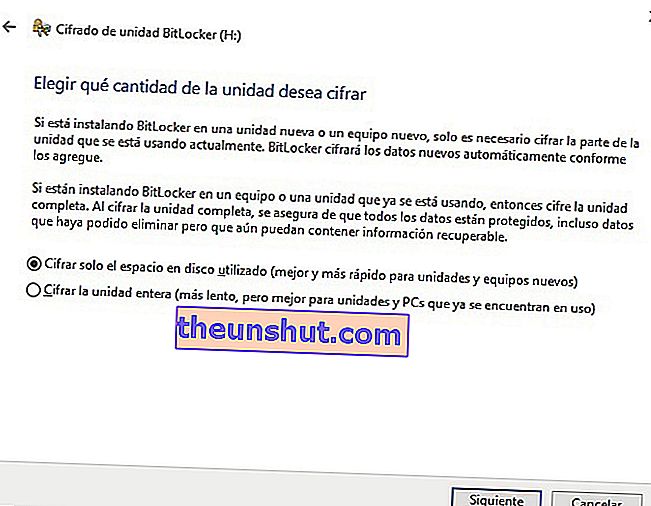
Il passaggio successivo consiste nello scegliere la modalità di crittografia nuova o tradizionale. Il metodo di crittografia tradizionale offre una migliore compatibilità con i computer che utilizzano diverse versioni di Windows, compatibili con BitLocker. Si consiglia quindi di utilizzare la crittografia tradizionale.
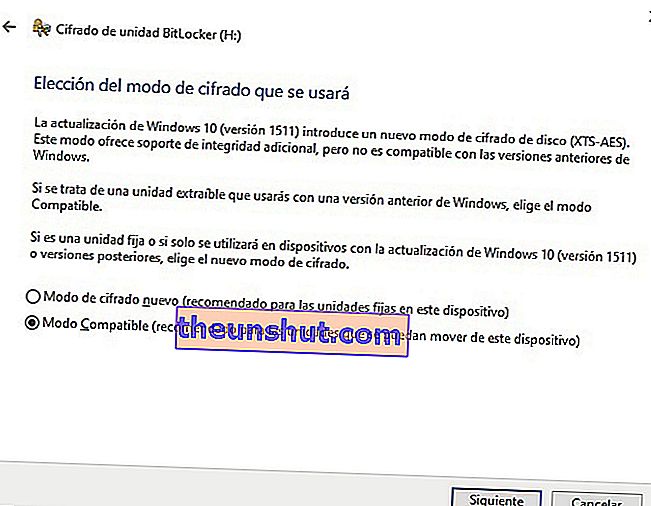
Infine, ci chiederà conferma per avviare il processo di crittografia della nostra pendrive.
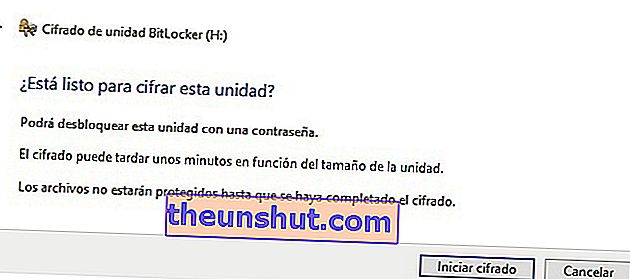
Ecco com'è semplice proteggere una pendrive con una password usando Windows 10, speriamo che ti sia molto utile.
