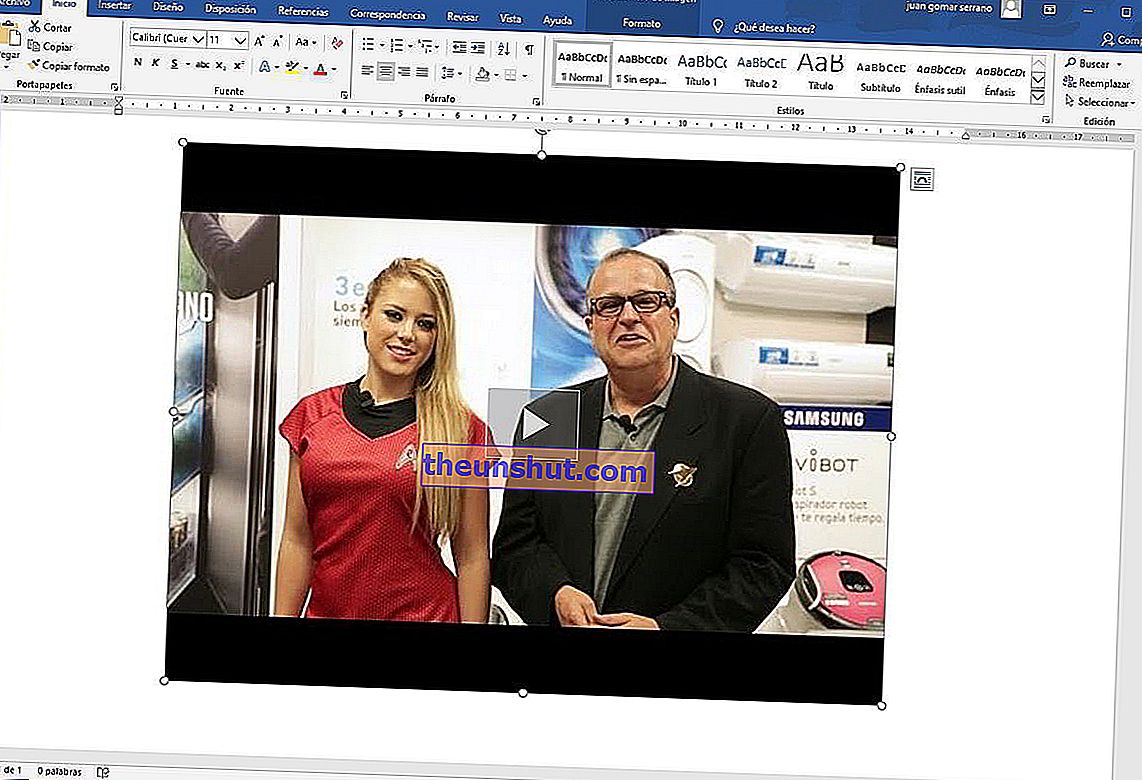
Hai bisogno di includere un video in un documento Word ma non sai come farlo? L'inserimento di video nei documenti di Word non è molto comune, ma può essere molto utile in alcune situazioni. Spieghiamo come aggiungere facilmente un video a un documento Word in vari modi.
Inserisci video di YouTube con il motore di ricerca di Word
La prima cosa di cui abbiamo bisogno per inserire un video in un documento Word è aprire un file con questo famoso word processor. Esistono diversi modi per inserire video, ognuno con le sue particolarità che lo renderanno più adatto a una situazione di utilizzo o all'altra.
Innanzitutto, spiegheremo come inserire un video da YouTube direttamente in un documento di Word. Per utilizzare questa funzione devi entrare nella scheda " Inserisci ", che troverai nella parte superiore dell'interfaccia del word processor di Microsoft Word. Dovrai fare clic sul pulsante " Video online " .
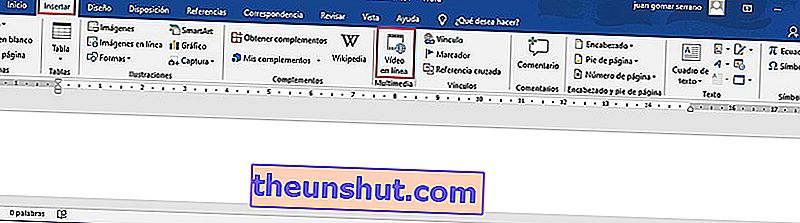
Si aprirà una nuova finestra con un motore di ricerca da cui è possibile inserire la parola chiave che si desidera utilizzare per cercare i contenuti su YouTube.

Verrà visualizzato un elenco di tutti i video che sono stati trovati e che corrispondono al termine di ricerca che hai inserito. Questo strumento potrebbe non consentire di inserire alcuni video protetti da copyright .
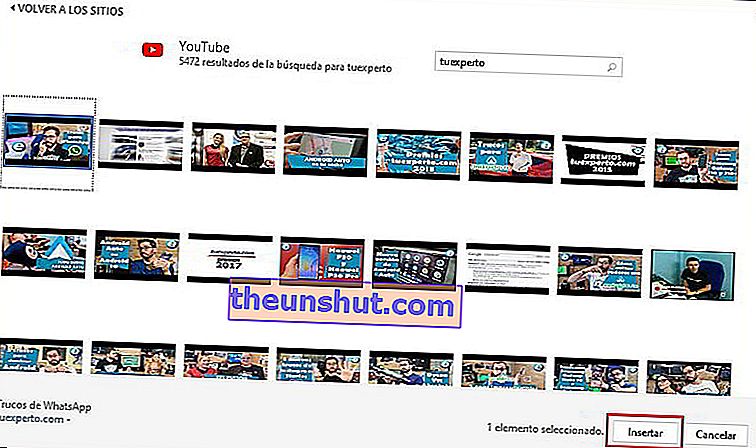
Dopo aver inserito il video in un documento Word, puoi utilizzare il pulsante "Riproduci" per avviare la riproduzione del contenuto. Il video si comporterà come se fosse un'immagine , quindi puoi utilizzare i pulsanti attorno ai bordi per regolarne le dimensioni.
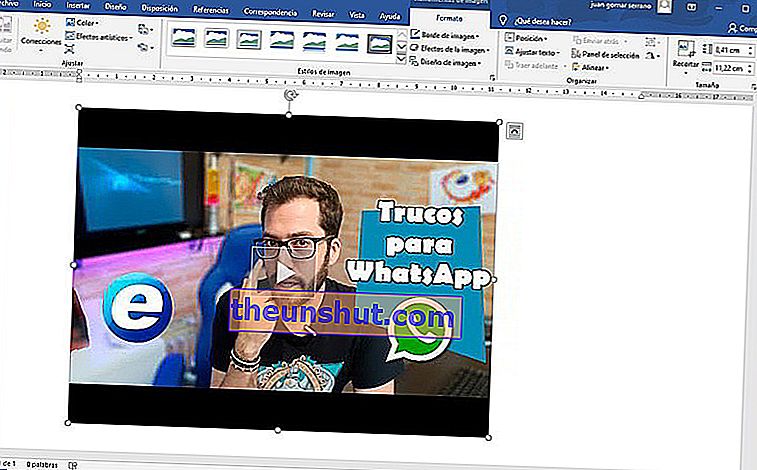
Inserisci video da qualsiasi piattaforma con un codice
C'è un secondo modo per inserire video in Word, che ci consentirà di aggirare la restrizione dei contenuti protetti da copyright che abbiamo menzionato sopra. Un altro vantaggio di questa tecnica è che possiamo utilizzare video da piattaforme diverse, non solo YouTube.
In questo caso dovremo ottenere l'URL del video che vogliamo inserire, cosa che possiamo fare molto facilmente dalla barra di ricerca del nostro browser web preferito.
Devo aver già ottenuto l'URL del video che vogliamo inserire, dobbiamo accedere allo strumento "Video Online" che abbiamo utilizzato prima.

In questo caso utilizzeremo la funzione che ci permette di inserire un video utilizzando un codice. Non ci resta che incollare l'URL del video che vogliamo inserire.
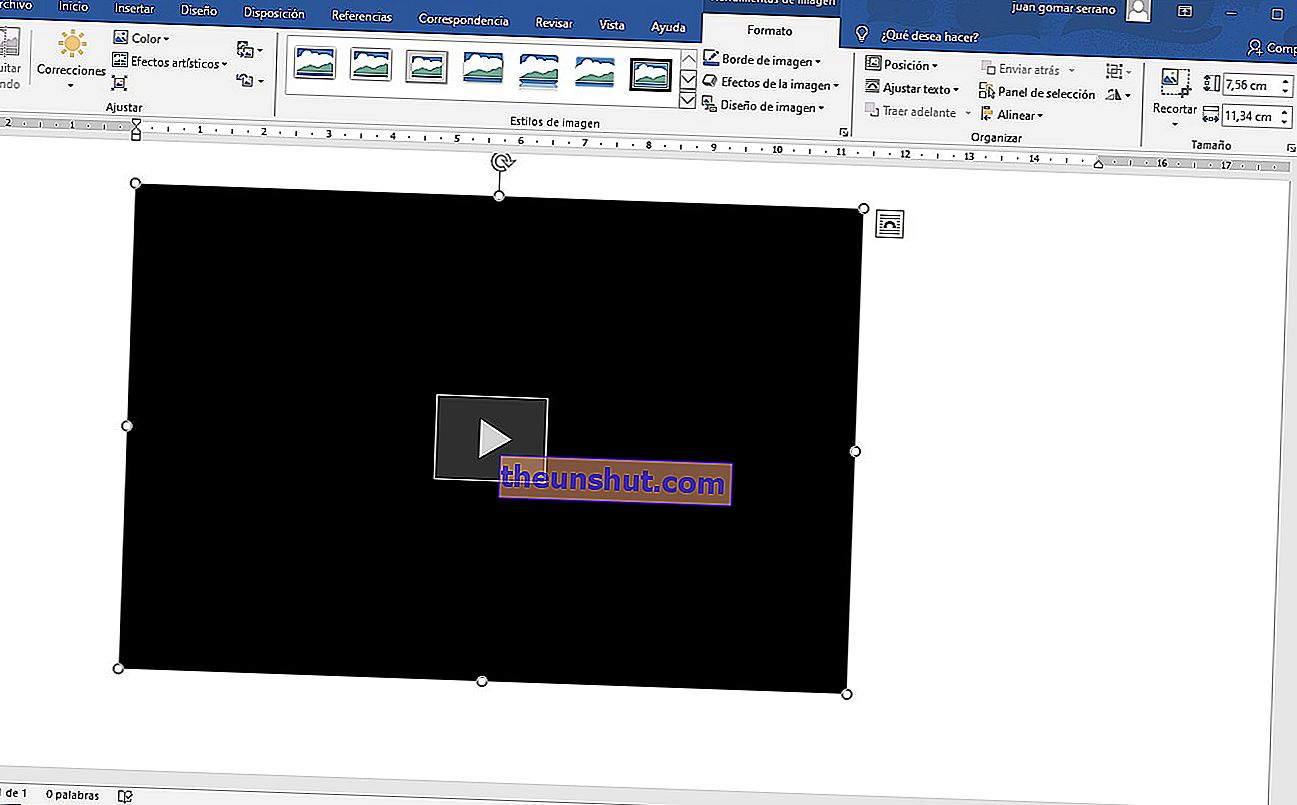
Inserisci un video dal nostro computer
Continuiamo a vedere altri modi che Word ci offre, per inserire un video in un documento di testo. In questo caso, quello che faremo sarà aggiungere al nostro documento, uno dei video che abbiamo memorizzato sul disco rigido del nostro computer.
Per questo dobbiamo andare nella scheda " Inserisci " e selezionare il pulsante " Oggetto ".

In questo modo si aprirà una nuova finestra che ci offre diverse opzioni, quella che ci interessa in questo caso è " Crea da file ". Facciamo clic su questa opzione e si aprirà un motore di ricerca che possiamo utilizzare per individuare il video che abbiamo memorizzato sul disco rigido del PC.
Possiamo usare l'opzione " Collega al file " per aggiungere il video al documento di Word, in modo da non doverlo leggere ogni volta dal disco rigido, cosa molto utile se vogliamo condividere il file.
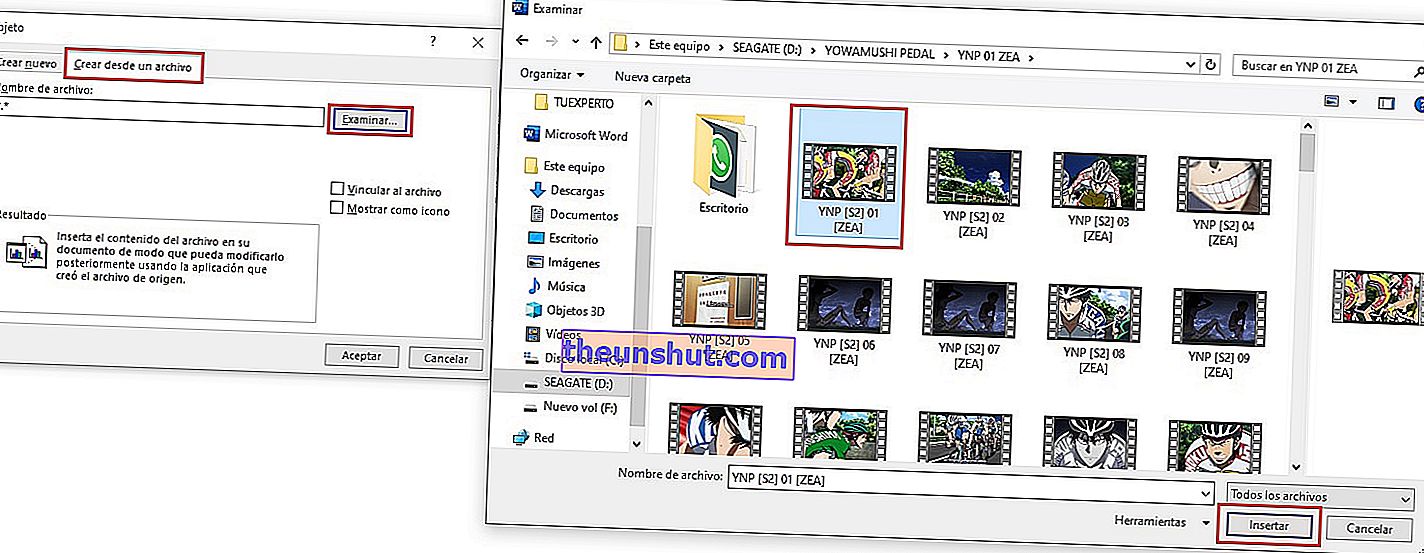
In questo modo, il video viene inserito nel documento di Word come un'icona, se ci clicciamo sopra, inizierà immediatamente la riproduzione.
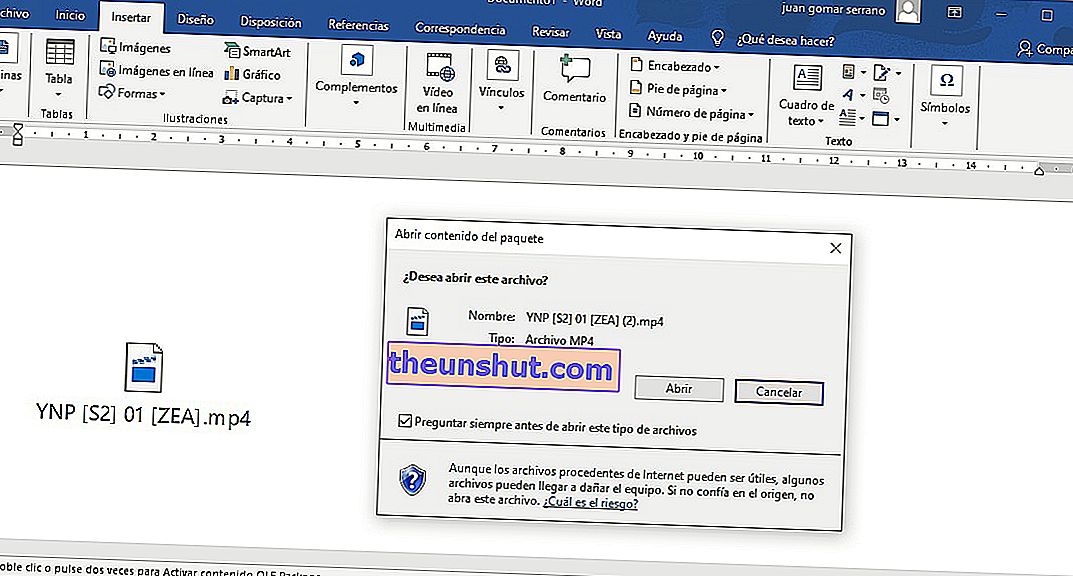
Questi sono i modi principali per aggiungere un video a un documento Word, speriamo che ti sia molto utile.
