
La crittografia dei file è una delle migliori soluzioni se vogliamo mantenere al sicuro i nostri documenti più personali e sensibili. Sebbene esistano programmi che ci consentono di proteggere i file con una password, la verità è che di solito non è la soluzione più sicura. La buona notizia è che Microsoft ha messo a disposizione degli utenti diversi strumenti che ci consentono di crittografare file e documenti in Windows 10 gratuitamente. Non dovremo infatti ricorrere a programmi esterni, l'unico requisito è avere una versione di Windows 10 professional, come Windows 10 Pro o Windows 10 Enterprise. In altre parole, Windows 10 Home e S non supportano questa funzione, sebbene possiamo utilizzare strumenti di terze parti.
20 trucchi di Windows 10 per migliorare le prestazioni del tuo PC
Crittografa i file: cos'è, a cosa serve e quali tipi di crittografia esistono
Prima di entrare nell'argomento, è conveniente conoscere le chiavi della moderna crittografia. Quello che fanno i sistemi di crittografia odierni è "rovinare" le stringhe di dati di file e cartelle, cioè i bit, per renderli inaccessibili e non trattabili. Questo casino è solitamente protetto da quella che è nota come password di crittografia, una password che possiamo definire noi stessi.
Se parliamo di tipi di crittografia, attualmente esistono due sistemi, crittografia asimmetrica e crittografia simmetrica . La differenza tra un sistema e l'altro sta nell'uso di password di crittografia. Mentre la crittografia asimmetrica basa i suoi sistemi di protezione su due chiavi di crittografia, una privata e l'altra pubblica, la crittografia simmetrica utilizza la stessa chiave per crittografare e decrittografare i dati. Tutto questo a grandi linee.
All'interno di ogni tipo di crittografia possiamo trovare diversi sottosistemi. Esempi di crittografia asimmetrica sono i sistemi DSA e RSA. Per quanto riguarda la crittografia simmetrica, il tipo più comune di crittografia è AES . Quest'ultimo sarà il tipo di crittografia che utilizzeremo per crittografare i file in Windows tramite lo strumento nativo del sistema, che in questo caso si chiama BitLocker.
Quindi puoi crittografare e crittografare i file in Windows 10 (PDF, Word, cartella ...)
Crittografare un file, una cartella o un documento in Windows 10 è un'attività molto semplice purché disponiamo di una versione professionale di Windows 10. Dal desktop di Windows o da Esplora file faremo clic con il pulsante destro del mouse sull'elemento che vogliamo crittografare. Quindi, faremo clic su Proprietà e infine su Opzioni avanzate, come possiamo vedere nello screenshot qui sotto.
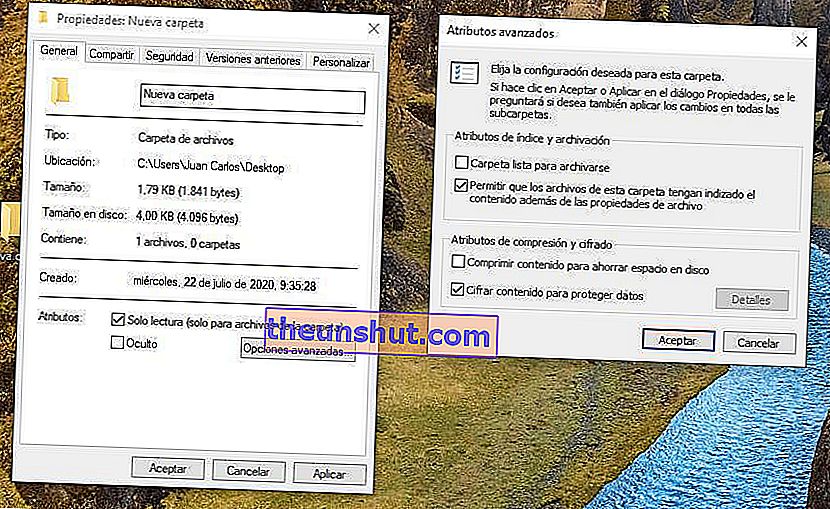
All'interno della finestra pop-up che apparirà, contrassegneremo l'opzione Crittografa contenuto per proteggere i dati per crittografare i file selezionati. Dopo aver cliccato su Applica, il sistema ci chiederà se vogliamo crittografare i file o le cartelle che contengono i file. Si consiglia di optare per l'ultima opzione, anche se la prima ci servirà perfettamente per limitare l'accesso agli elementi.
Una volta crittografati i file, Windows ci invierà una notifica che ci inviterà a fare una copia di backup della chiave di crittografia per i file. In altre parole, il sistema ci inviterà a creare una chiave di crittografia per proteggere i file al di fuori del nostro utente Windows.
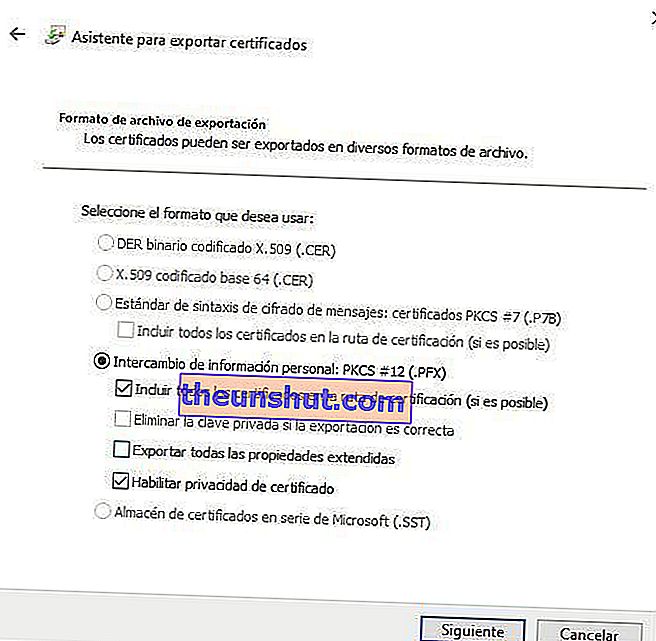
Il processo d'ora in poi è davvero semplice, poiché dovremo solo accettare le operazioni e fare clic su Avanti dopo aver selezionato l'opzione Esegui backup ora (consigliato). Prima di impostare la password di crittografia, dovremo assicurarci di non toccare alcun campo nella schermata Esporta formato file . Lo stesso accade con il campo Crittografia che apparirà nella sezione Sicurezza accanto al campo Password.

Ecco come appaiono i file una volta crittografati.
Dopo aver completato il processo di configurazione dell'Esportazione guidata certificati, Windows creerà una chiave con il nome e il formato che abbiamo precedentemente assegnato . Questo file sarà unico per l'intero sistema. Cioè, qualsiasi file che crittograferemo d'ora in poi sarà associato alla chiave che abbiamo appena creato. Se vogliamo accedere ai file da un utente diverso da quello attuale o da un dispositivo esterno (tablet, computer, cellulare ...) dovremo trasferire la password insieme ai file e utilizzare la password che abbiamo configurato nell'Assistente di Windows. In caso contrario, non saremo in grado di accedere ai tuoi contenuti, indipendentemente dal fatto che siamo gli utenti originali.
Non ho Windows 10 Pro, cosa posso fare per crittografare i file?
Se non disponiamo di una versione professionale di Windows 10 possiamo sempre utilizzare soluzioni esterne. Fortunatamente, il numero di programmi gratuiti esistenti per crittografare i file in Windows è piuttosto ampio.
Il miglior strumento che possiamo trovare gratuitamente sul mercato è AES Crypt . È un programma open source che utilizza la crittografia AES per crittografare i file sul nostro computer. Il vantaggio di questo programma è che si integra direttamente con le opzioni di Windows, in modo tale che dovremo solo fare clic destro sull'elemento che vogliamo crittografare per procedere con la sua crittografia purché abbiamo utilizzato la versione del programma con un'interfaccia (Esiste una versione alternativa che possiamo eseguire dalla macchina dei comandi).
- Scarica AES Crypt per Windows
L'operazione una volta selezionati gli elementi che vogliamo proteggere è molto simile alla soluzione Windows. È sufficiente impostare una password di crittografia per negare l'accesso ai file. Così semplice. Né tipi di crittografia, né chiavi digitali, né configurazioni complesse.
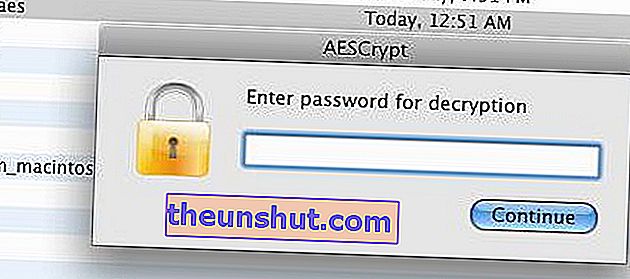
Questo sarà il messaggio che apparirà se proviamo ad accedere al file crittografato da un computer con macOS.
Dopo aver impostato la password di accesso, il programma duplicherà il file originale con il formato nativo dello strumento . Per accedere nuovamente ai file dovremo inserire la password precedentemente stabilita. Se accediamo da un altro utente, computer o sistema operativo, dovremo scaricare AES Crypt per sbloccare gli elementi. La buona notizia è che è compatibile sia con Windows che con macOS e Linux.
15 trucchi per utilizzare Windows 10 più velocemente
