
La maggior parte dei programmi di videoscrittura che possiamo trovare sul mercato, incluso ovviamente Microsoft Word, ha la cattiva abitudine di allineare i testi a sinistra. Spieghiamo come giustificare i testi in Microsoft Word, senza che compaiano spazi eccessivi all'interno delle frasi.
Rimuovi automaticamente gli spazi in eccesso quando si giustifica in Word
Fortunatamente Word ci permette di giustificare il testo in modo che entrambi i margini siano perfetti, anche se questo ha il difetto che introdurrà spazi eccessivi. Ecco come puoi eliminare gli spazi quando giustifica il testo in Word.
Giustificare un testo in Microsoft Word è semplice come selezionare la parte del testo che vogliamo giustificare usando il mouse, dopodiché non ci resta che cliccare sul pulsante per giustificare il testo.
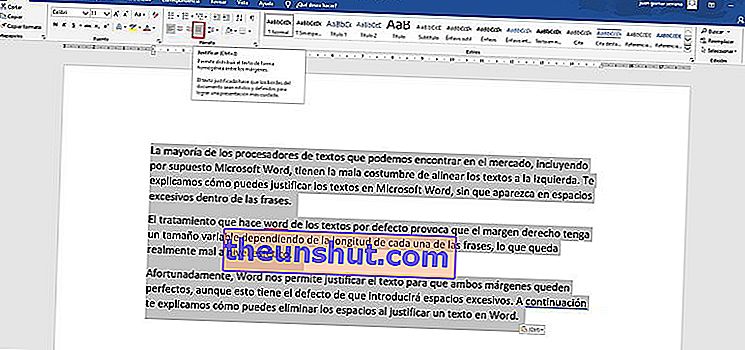
In questo modo, il nostro testo sarà stato perfettamente allineato su entrambi i margini, anche se presto ci accorgeremo che sono stati inseriti degli spazi eccessivi tra molte delle parole che compongono il testo. Questo è qualcosa che è anche molto cattivo visivamente.
Quindi, il passaggio successivo che dobbiamo compiere dopo aver giustificato un testo in Word, è eliminare tutti questi spazi che si sono generati eccessivamente tra le parole.
Per questo useremo uno strumento che include Word, e che viene utilizzato attraverso il simbolo di alimentazione "^", che si trova a destra del tasto P.
Quindi, quello che dobbiamo fare in questo caso è selezionare il frammento di testo che vogliamo correggere , la cosa normale è che vogliamo eliminare gli spazi da tutto il testo. Dopo aver selezionato tutto il testo con il mouse, dobbiamo accedere allo strumento " Sostituisci ", che si trova all'estrema destra dell'interfaccia di Word.
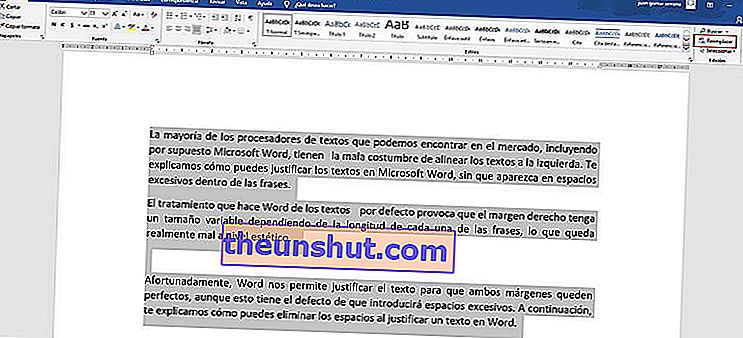
Con loro si aprirà una nuova finestra con diversi campi che dovremo compilare. Nel campo " Cerca " dovrai inserire la sequenza "^ 94" (senza virgolette), e nel campo " Sostituisci " dovrai inserire "^ 013" (senza virgolette). Puoi vedere come appare tutto nell'immagine seguente.
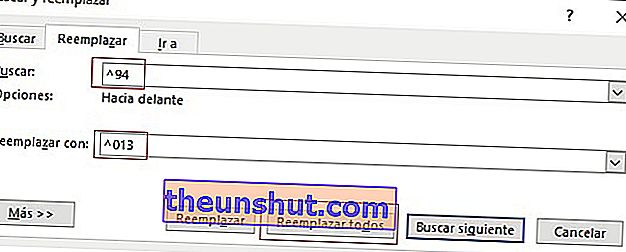
Una volta che hai completato tutto come l'immagine che ti mostriamo sopra, devi solo fare clic sul pulsante " Sostituisci tutto " perché Word faccia la sua magia ed eliminare tutti gli spazi eccessivi che aveva inserito tra le parole del tuo testo e quello avevano un aspetto così brutto esteticamente.
Rimuovere manualmente gli spazi eccessivi
Il metodo che abbiamo spiegato prima funziona molto bene nella maggior parte dei casi, ma ci saranno alcuni testi specifici in cui non funziona bene per qualche motivo. In questi casi puoi optare per una sostituzione manuale per cercare di rendere il tuo testo perfetto.
Con tutto il testo selezionato, vai alla scheda Home dell'interfaccia di Microsoft Word, quindi fai clic sul pulsante " Mostra tutto ". È il pulsante che si trova appena a destra del pulsante che utilizziamo per ordinare gli elenchi in Word. Non preoccuparti, nell'immagine seguente puoi vederlo perfettamente.
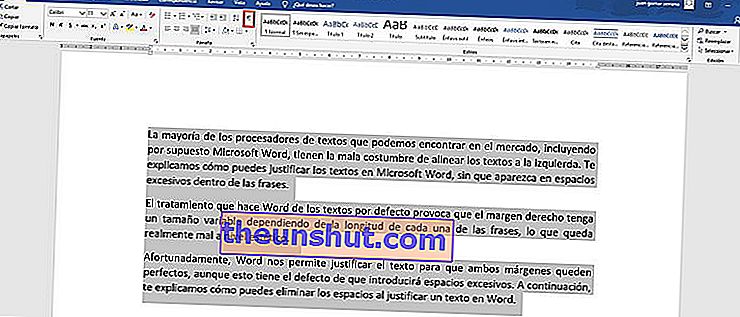
Quando premi questo pulsante vedrai che diversi segni di paragrafo e simboli nascosti appaiono nel tuo testo. Questi simboli rappresentano tutti gli spazi e le interruzioni di riga che sono stati inseriti nel documento di Word.

Tutto quello che devi fare è rimuovere gli spazi e le interruzioni di riga eccessive , il che può essere un po 'macchinoso se il documento è molto lungo, ma il risultato finale ne varrà sicuramente la pena.
Qui finisce il nostro tutorial su come eliminare gli spazi accessibili quando si giustifica il testo in Word, speriamo che lo trovi molto utile.
