
Domande tecniche, aggiornamenti, mera curiosità ... Sono tanti i motivi per cui prima o poi vorremo conoscere il modello del nostro computer. E se non abbiamo la scatola localizzata (o l'ultima volta che l'abbiamo vista era sulla strada per la discarica) e il nome non è specificato da qualche parte sulla custodia, trovare il nostro modello specifico può essere un vero grattacapo. Tuttavia, esiste un modo abbastanza semplice per visualizzare il modello del computer in pochi passaggi. Ti diciamo come farlo sia in Windows 8 (e Windows 10) che nelle versioni precedenti di questo sistema operativo.
Iniziamo con Windows 7 (questo metodo dovrebbe funzionare normalmente nelle versioni precedenti ma non siamo stati in grado di testarlo). Quello che dobbiamo fare è aprire il menu di avvio e quindi fare clic sull'opzione "Esegui". Un modo ancora più veloce è usare la scorciatoia da tastiera con il tasto Windows + R. Si aprirà una piccola finestra nell'angolo in basso a sinistra che ci permette di aprire direttamente un processo. Quello che dobbiamo scrivere qui è "dxdiag" senza virgolette e poi andiamo avanti. Nella fase successiva possiamo vedere una finestra con molte informazioni sul nostro PC.
Ad esempio, possiamo vedere il nome che abbiamo dato all'apparecchiatura e la versione del sistema operativo in esecuzione. Abbiamo anche dati sul processore e sulla RAM, alcuni dati importanti se vogliamo verificare se possiamo eseguire un determinato gioco o applicazione. Inoltre, vengono visualizzate anche le informazioni sulla versione di DirectX che abbiamo installato. Questi dati possono essere espansi con informazioni specifiche sullo schermo , se andiamo alla scheda corrispondente (viene modificata nella parte superiore della finestra).
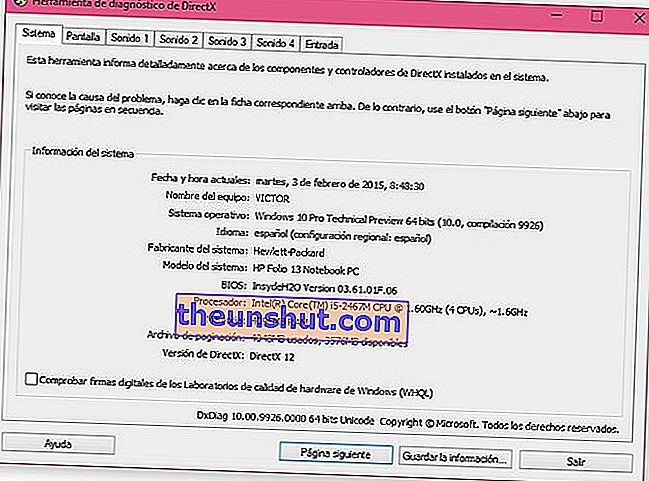
Ma l'opzione che più ci interessa qui è il "Modello di sistema" . A destra di questa etichetta vedremo le informazioni sull'attrezzatura che stiamo utilizzando (nell'immagine di prova l' HP Folio 13 ). Nel caso in cui utilizziamo Windows 8 o Windows 10 , i modi per accedere a questo strumento potrebbero essere leggermente diversi. Naturalmente, la scorciatoia di "tasto Windows + R" viene ripetuta come un modo rapido per accedere alla finestra di esecuzione. Se siamo in Windows 8 , un'altra opzione interessante è andare all'interfaccia di avvio principale e quindi iniziare a digitare "dxdiag".Automaticamente, lo strumento di ricerca ci mostrerà il risultato desiderato e possiamo aprire la finestra di diagnostica.
Ora, se abbiamo già scaricato Windows 10 (la versione precedente) c'è anche un altro modo semplice. In questo caso, accanto al pulsante di avvio di Windows abbiamo una barra di ricerca ("Cerca nel web e Windows"). Non ci resta che scrivere "dxdiag" in questa barra (sempre senza virgolette) e arriveremo alla finestra desiderata. Senza dubbio, un trucco semplice ma difficile da trovare ad occhio nudo per conoscere il modello del nostro computer desktop o portatile.
Opzione alternativa per visualizzare il modello del computer e altri dati
Grazie al commento di un lettore, ha spiegato un altro semplice modo per accedere ai dati principali del PC. In Windows 10, digita semplicemente "Informazioni di sistema" nella barra di Cortana e avremo accesso allo strumento per conoscere tutti i tipi di informazioni sul nostro PC.
Se abbiamo Windows 7 o Windows 8, dobbiamo andare in Esplora file e fare clic sulla casella di ricerca. La stessa cosa è scritta in questa casella, "Informazioni di sistema".
