
Tutte le unità Windows hanno la propria lettera di unità. Di solito, il disco rigido ha la lettera C . Ci sono altri dispositivi esterni a cui sono assegnate le lettere D, E o F.
Le possibilità sono enormi. Ma lo sapevi che puoi cambiare la lettera in qualsiasi unità sul tuo computer Windows 10?
Se preferisci usare altre lettere perché devi organizzarti in modo diverso o perché vuoi usare denominazioni più chiare , dovresti sapere che puoi farlo facilmente. Windows 10 ci rende facile, quindi oggi ti diremo passo dopo passo come puoi farlo.
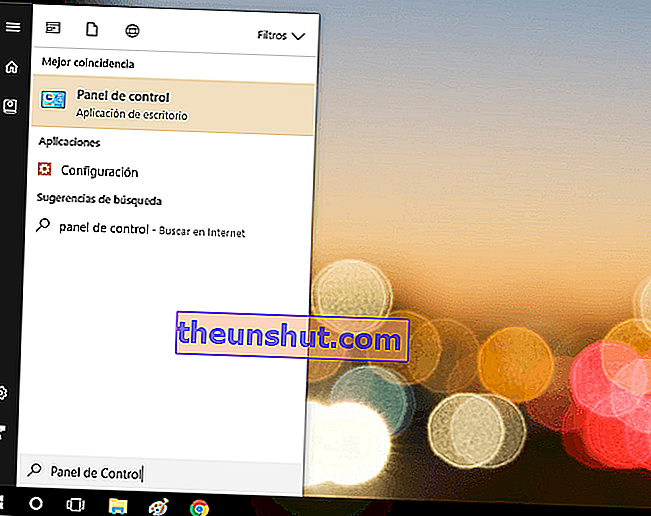
1. La prima cosa che devi fare è fare clic sul pulsante Start di Windows e digitare Pannello di controllo . Non devi trovare uno slot per farlo. Non appena digiti la prima lettera, la ricerca verrà attivata e l'opzione Pannello di controllo apparirà nella parte superiore di questa sezione.
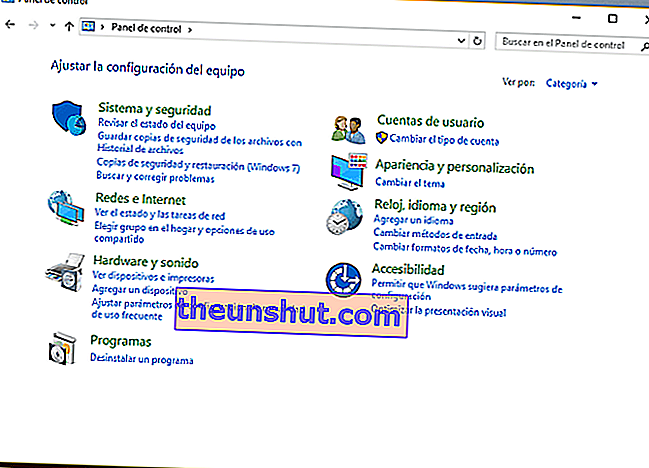
2. Fare clic su Pannello di controllo . Una volta dentro, avrai l'opportunità di accedere alle viscere della configurazione del tuo computer. L'opzione che devi selezionare è Sistema e sicurezza.
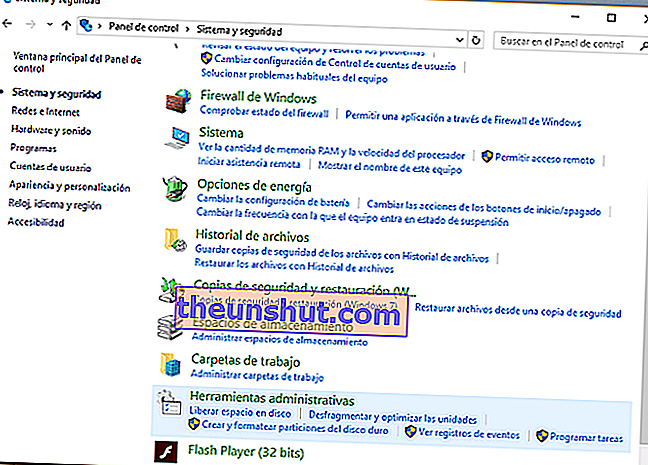
3. Una volta all'interno di questa sezione, ciò che dovrai fare è accedere alla sezione Strumenti di amministrazione. Questa è la sezione che ci interessa per iniziare a cambiare la lettera delle unità che ci interessano. Fare clic su di esso per accedere a tutte le opzioni.
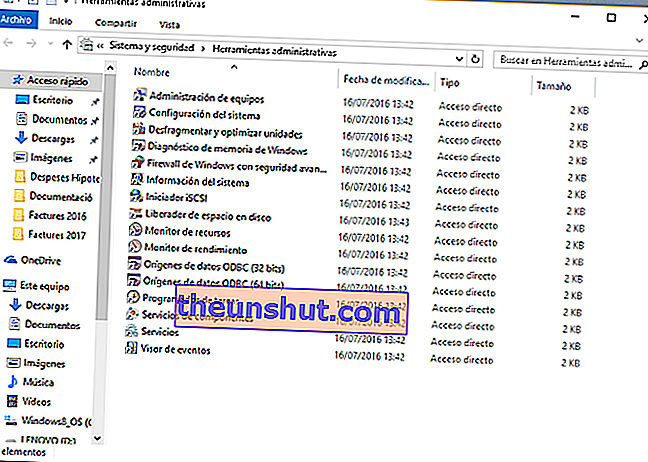
4. Ora accederai a una nuova cartella, dalla quale (finalmente) potrai effettuare la modifica che ti occorre. Tutto quello che devi fare in questo momento è fare clic sulla prima opzione. Che altro non è che Team Management.
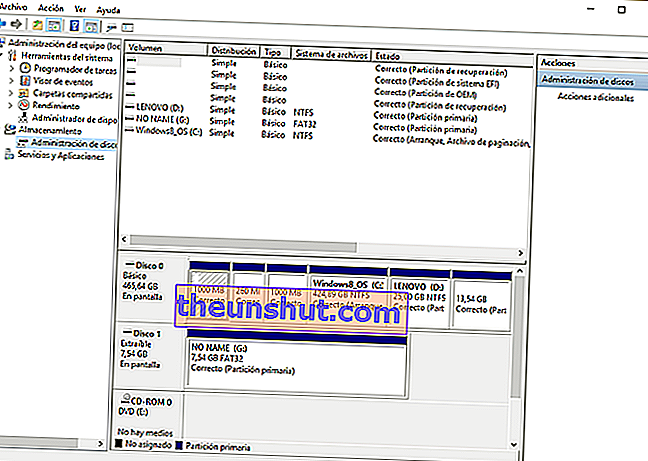
5. Ciò che vedi in questa sezione sono i diversi dischi che hai sul tuo computer . A questo punto è facile, perché devi accedere direttamente al drive da cui vuoi modificare la lettera.

6. Fare clic con il pulsante destro del mouse su di esso e scegliere la seguente opzione: Cambia lettera di unità e percorsi di unità . Quindi, accederai a una nuova schermata che dice "Consenti l'accesso a questo volume utilizzando la seguente lettera di unità e percorsi". La lettera attualmente utilizzata apparirà accanto.
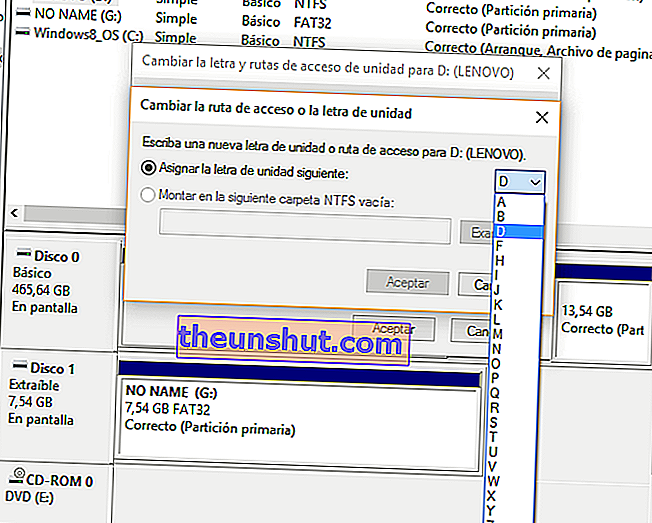
7. Fare clic sull'opzione Modifica. Vedrai che è attivato un menu a tendina in cui puoi selezionare la nuova lettera che ti interessa . Il sistema chiederà quanto segue: Immettere una nuova lettera di unità o percorso per D: (LENOVO), che è la nostra unità. La lettera e / o l'unità che hai scelto ti appariranno.
8. Non sarà necessario digitare nulla. ma dovrai selezionare la lettera. Logicamente, puoi scegliere qualsiasi lettera dell'alfabeto (dalla A alla Z) , ad eccezione di quelle già in uso. Ad esempio, molto probabilmente C, che è quello comunemente utilizzato per il disco rigido centrale, non è disponibile. A meno che tu non abbia precedentemente cambiato il nome classico di questa unità con un altro.
9. Prima di scegliere una lettera, assicurarsi che Mappa la seguente lettera di unità (invece di Montare nella seguente cartella NTFS vuota) sia selezionata.
10. Al termine, fare clic su OK. Dovrai fare lo stesso nel resto delle finestre che hai aperto, fino al termine del processo di configurazione.
E questo è tutto. Ora puoi ripetere la stessa procedura tutte le volte che ritieni necessario , se pensi di dover modificare altre unità. In effetti, puoi anche cambiare quello che hai appena rinominato tutte le volte che vuoi.
