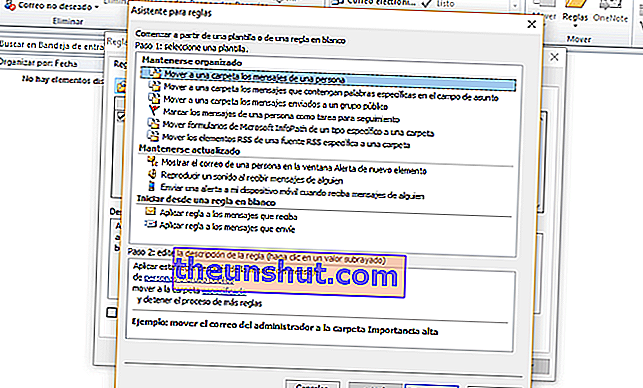Se sei uno di quelli che usa la posta elettronica come pane quotidiano, siamo sicuri che Outlook sia uno dei tuoi strumenti preferiti . È molto pratico per gestire il flusso delle comunicazioni quotidiane. Ma è anche un sistema utile per stare al passo con la nostra agenda e i nostri compiti.
Se è necessario eseguire tutte e tre le operazioni contemporaneamente, è possibile passare a questo strumento. Tuttavia, oggi esistono già sistemi per fare tutto nel cloud. Stiamo parlando di Google, Gmail e Google Calendar .
Ma se preferisci il classico, forse possiamo aiutarti a scoprire alcune funzioni che sono basilari, ma sicuramente non le vedrai ad occhio nudo . Ecco cinque funzionalità di Outlook per ottenere il massimo da esso.

1. Le scorciatoie da tastiera
Le scorciatoie da tastiera sono una funzione presente in tutti i programmi della suite Office. Se li impari (alcuni funzionano allo stesso modo per tutti i programmi) puoi velocizzare il tuo lavoro. In Outlook potresti trovare utile quanto segue
- Ctrl + R : rispondere a un'e-mail.
- Ctrl + Maiusc + M : crea una nuova email.
- Alt + R : Rispondi a tutti. Viene anche utilizzato per modificare la visualizzazione del calendario nel formato settimanale.
- Alt + W : leggi l'email successiva.
- Ctrl + M : invia e ricevi messaggi di posta elettronica.
- Alt + S : invia un'e-mail.
- Ctrl + G : apre l'opzione "Vai a data" per andare a un giorno specifico del calendario
- Alt + N, A, F : inserisce un allegato.
- Ctrl + 2 : vai al calendario.
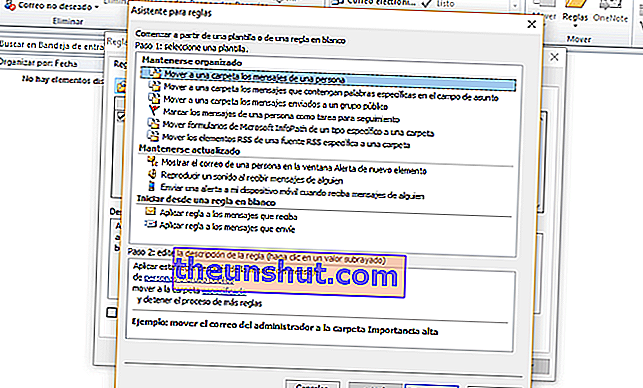
2. Le regole per classificare la posta
Se ricevi molte email al giorno, è importante che tu sappia come classificare le email. Sapevi che Outlook include una funzione per classificarli con regole fisse? Implica lo spostamento automatico dei messaggi di posta elettronica nelle cartelle necessarie , la marcatura di determinati messaggi di un mittente come attività in sospeso o la riproduzione di suoni specifici per la posta elettronica di una persona specifica.
Le possibilità sono infinite, quindi devi configurare esattamente ciò di cui hai bisogno e vederne l'efficacia nel tempo. Per accedere a questa opzione, vai su Outlook e nella barra degli strumenti, fai clic sull'icona Regole .

3. Gli articoli veloci
Quante volte scrivi la stessa cosa più e più volte? Se di solito aggiungi determinati elementi o testi in modo fisso in alcune delle tue email, sarebbe conveniente se ti lasciassi aiutare dalla funzione Elementi rapidi . Si tratta di salvare quegli elementi quando li scrivi.
Selezionalo e quindi scegli Inserisci> Parti rapide. Puoi anche utilizzare la scorciatoia rapida Alt + F3. Dagli un nome per identificarlo e inseriscilo tutte le volte che ne hai bisogno.

4. Blocco dei mittenti di spam
E che dire di tutte quelle email di mittenti che non vogliamo nemmeno vedere in pittura? Lo spam non fa altro che complicare e ostacolare il nostro lavoro . Quello che ti consigliamo ora è di sfruttare quest'altra funzione che ha Outlook e che ti permette di bloccare tutti quei mittenti che non ti interessano.
È possibile attivare questa opzione dalla barra degli strumenti facendo clic sull'opzione Spam. Da qui puoi abilitare tutte le regole. Tuttavia, ogni volta che ricevi un'e-mail puoi farlo da lì . Basta aggiungere il mittente a questa lista nera e non ti disturberà più.

5. Modelli
E finiamo con un'altra risorsa che forse non conoscevi: i modelli. Torneranno utili se invii messaggi più o meno simili a tutti. Quindi, è contare su una buona risposta o spedizione del repository di modelli . Accelererai notevolmente il tuo lavoro e non sarai più pigro nel rispondere a tutte le email che hai in sospeso.
Per creare un modello, vai su Start> Nuovo> Nuova email . Scrivi il contenuto che ti interessa e poi vai su File> Salva con nome. Dovrai salvare questo documento come "tipo" e selezionare il modello di Outlook. Per usarlo dovrai recuperarlo. Puoi farlo tutte le volte che ti serve.