
Inizia una nuova giornata lavorativa. Accendi il computer, i programmi che faciliteranno il compito al lavoro e le pagine necessarie per questo, come il tuo gestore di posta elettronica. Con il passare del giorno e il completamento del tuo lavoro, a volte viene interrotto da fastidiose notifiche di pagine aperte, notifiche di alimentazione, ecc. E a volte il nostro lavoro richiede che sia svolto con totale concentrazione, senza che nulla intervenga sullo schermo e ci intrattenga. Per tagliare le interruzioni, nella versione di aggiornamento di Windows 10 aprile 2018 è stato creato il 'Concentration Assistant', una schermata in cui configuriamo il nostro computer per trasformarlo in una macchina meno invadente.
Ti insegniamo a configurare il "Concentration Assistant" di Windows in modo semplice in modo che il tuo lavoro non venga più interrotto se non per quanto strettamente necessario.
Come configurare 'Concentration Assistant' di Windows 10
Per accedere all '" Assistente di concentrazione " faremo quanto segue.
Andiamo al centro notifiche di Windows e facciamo clic su "Tutte le impostazioni". Se hai già una miniatura visibile per il partecipante, toccala invece.
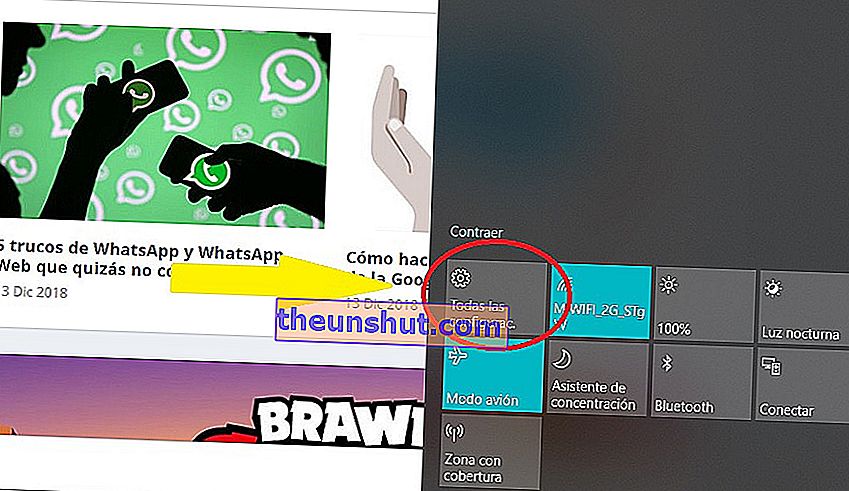
Nella schermata successiva sceglieremo la sezione "Sistema". All'interno di questo, facciamo clic sulla sezione laterale " Assistente alla concentrazione ".
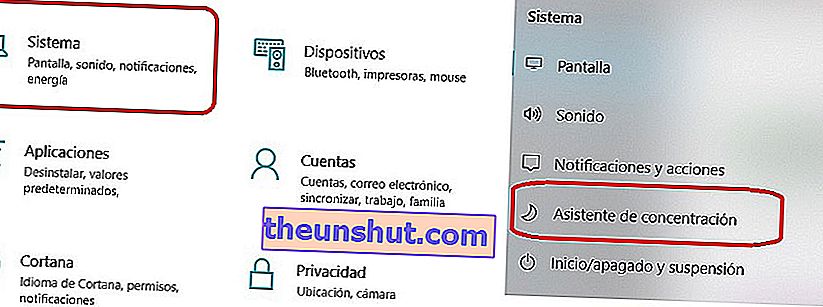
Possiamo configurare l '"Assistente di concentrazione" in tre diversi livelli di intensità.
- Disabilitato. In questa modalità riceverai tutte le notifiche, le notifiche e gli allarmi da applicazioni e contatti.
- Solo priorità . In questa sezione abbiamo la possibilità di accedere a una 'lista di priorità' che possiamo creare aggiungendo applicazioni per le quali vogliamo avvisi. Per fare questo dobbiamo solo cliccare su "Personalizza elenco priorità".
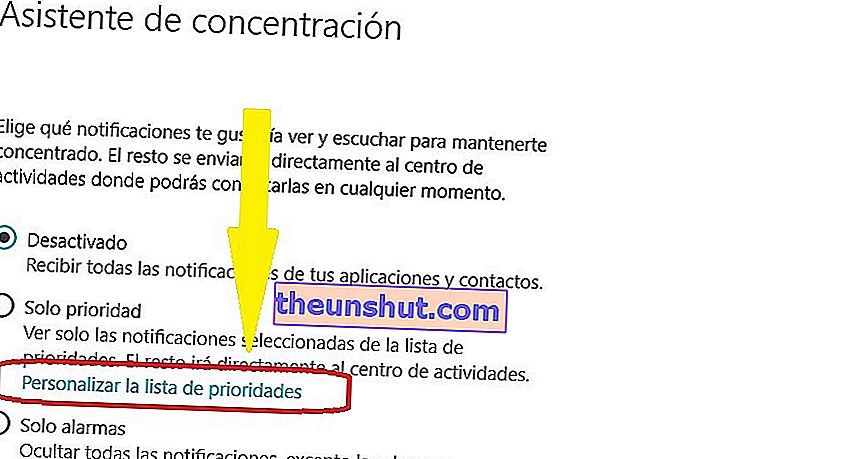
All'interno di questa schermata sceglieremo i contatti e le applicazioni che vogliamo inserire nella whitelist della procedura guidata. Per fare ciò, fai clic sul pulsante "+" e inserisci gli elementi consentiti uno per uno .
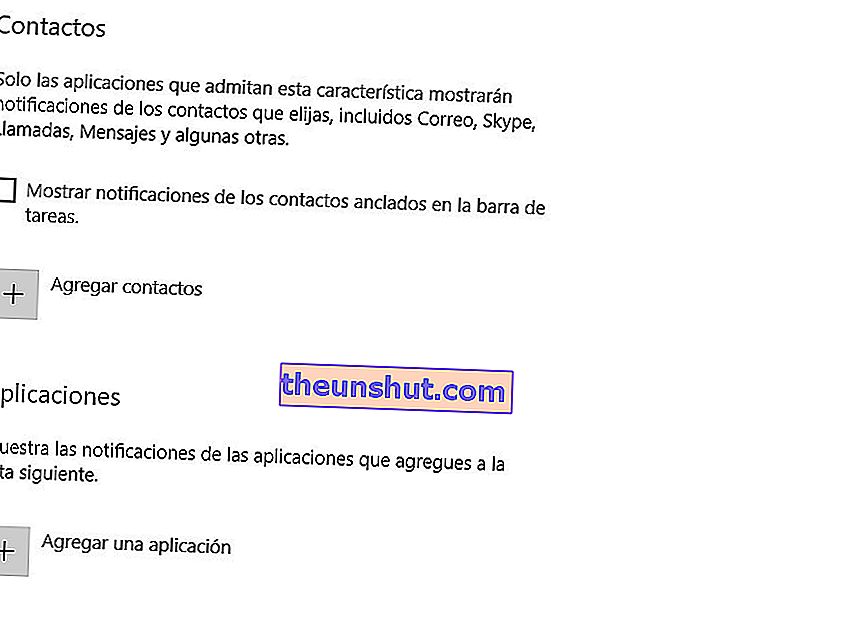
Qui possiamo applicare alcune " regole automatiche " al Focus Assist. Cioè, possiamo dirti quando vogliamo che venga attivato e per quanto tempo. Nello screenshot qui sotto possiamo vedere cosa possiamo cambiare.
Applicare le regole automatiche del "Concentration Assistant" di Windows 10
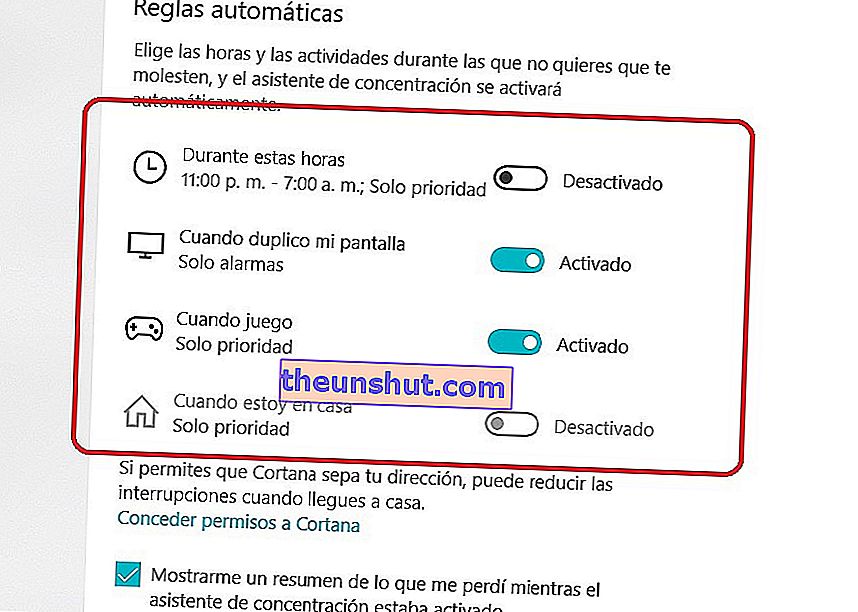
Innanzitutto possiamo dire all'assistente di attivarsi solo per un certo periodo di tempo , ad esempio durante il nostro orario di lavoro, oppure per due ore in modo che un film riprodotto a schermo intero non sia infastidito da messaggi di avviso.
Possiamo disattivare i messaggi di avviso quando duplichiamo lo schermo del nostro computer. Cosa significa questo? Windows 10 ci permette di inviare lo schermo del nostro computer, grazie alla connessione WiFi wireless, per poterlo vedere sulla TV senza bisogno di cavi HDMI. Questa modalità evita avvisi quando stiamo guardando un film in televisione.
Quando stiamo giocando a un videogioco, i messaggi di avviso non solo sono fastidiosi ma possono rovinare l'esperienza e il gioco , lungo la strada. Se attiviamo questa regola, la procedura guidata partirà non appena rileverà che stiamo giocando a un videogioco.
Anche il 'Concentration Assistant', grazie alla posizione, può rilevare quando siamo a casa, attivandosi per non disturbarti.
