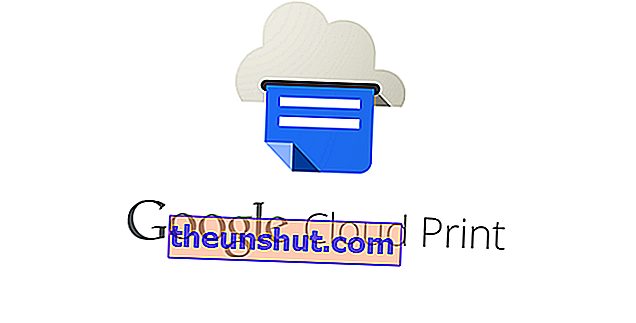
Alcuni di voi potrebbero ancora non conoscere lo strumento Google Cloud Print. È progettato per essere in grado di registrare le stampanti e collegarle al tuo account Google . L'installazione può essere eseguita con stampanti classiche o stampanti remote. Ti diciamo rapidamente come va.
Stampanti classiche
La prima cosa da fare è aprire Chrome (deve essere in questo browser) e aprire una scheda. Lì, scriveremo chrome: // devices. Lì vedremo un elenco di tutti i dispositivi collegati al tuo account Google . Poiché è la prima volta, non dovrebbe essere visualizzato alcun dispositivo collegato. Se qualcosa sembra connesso, significa che qualcuno ha manipolato il computer a nostra insaputa.
Oltre a questo, avrai un elenco di dispositivi disponibili collegati alla rete. Dato che stiamo parlando di una stampante, la tua probabilmente non apparirà. Per questo hai l'opzione Aggiungi stampante . Se hai mai utilizzato una stampante per stampare un file da Chrome o Google Drive, verrà visualizzato in un elenco. Quindi, se vuoi evitare quel passaggio, fai clic lì e il gioco è fatto. Se vuoi aggiungerne altre o una nuova, seleziona di nuovo Aggiungi stampanti.
Inoltre, nel menu di Google Cloud Print possiamo selezionare che ogni stampante installata sul computer venga automaticamente riconosciuta . L'automazione del processo rimuoverà i problemi per noi.
Infine, c'è l'opzione Gestisci stampanti. Lì abbiamo l' intero elenco di stampanti già selezionate e da lì possiamo anche accedere a tutti i file che hai già stampato in Google Print. Lo troviamo nella sezione Mostra lavori di stampa. Ecco un video esplicativo su come farlo:
Stampanti cloud
Passeremo ora alle stampanti che hanno la capacità di connettersi al cloud. Se siamo su un computer, dobbiamo ripetere la stessa operazione di prima: aprire una scheda di Chrome e scrivere chrome: // devices . Se la stampante è connessa alla rete, apparirà già nell'elenco e dovrai solo aggiungerla. È un processo molto più semplice rispetto al caso precedente, ovviamente.
Possiamo anche fare la gestione tramite un cellulare. Ovviamente per realizzarlo dovremo avere un dispositivo con sistema operativo Android 6.0 Marshmallow o superiore . In questo caso, non dobbiamo accedere a Chrome, ma dobbiamo aprire l'applicazione Impostazioni.
Una volta dentro, cerchiamo l'opzione Sistema e lì vedremo un'icona di Cloud Print . Quando siamo lì, facciamo clic sul pulsante più, quello con i tre punti. Lì dobbiamo selezionare Aggiungi stampante, e in quel momento apparirà l'elenco delle stampanti collegate.
In alcuni dispositivi, invece di Sistema, potremmo trovare direttamente l'opzione Stampa . Il Motorola Moto Z, con Android 7, ad esempio, funziona in questo modo. Una volta dentro la stampa, contrassegniamo già Cloud Print.
Come puoi vedere, entrambi i sistemi sono molto semplici e ci consentono di collegare la stampante al nostro account Google . Il computer che utilizzi ora sarà secondario, perché sai che mentre ti connetti a quell'account, la stampante sarà già installata. L'idea principale è che dobbiamo installare la nostra stampante una sola volta e dimenticarcene.
Dobbiamo informarti che Google Cloud Print è ancora in beta . Ciò potrebbe significare che sorgono ancora problemi. Tienilo in considerazione se hai un incidente, ma non perdere di vista questo servizio, poiché è davvero interessante e utile.
