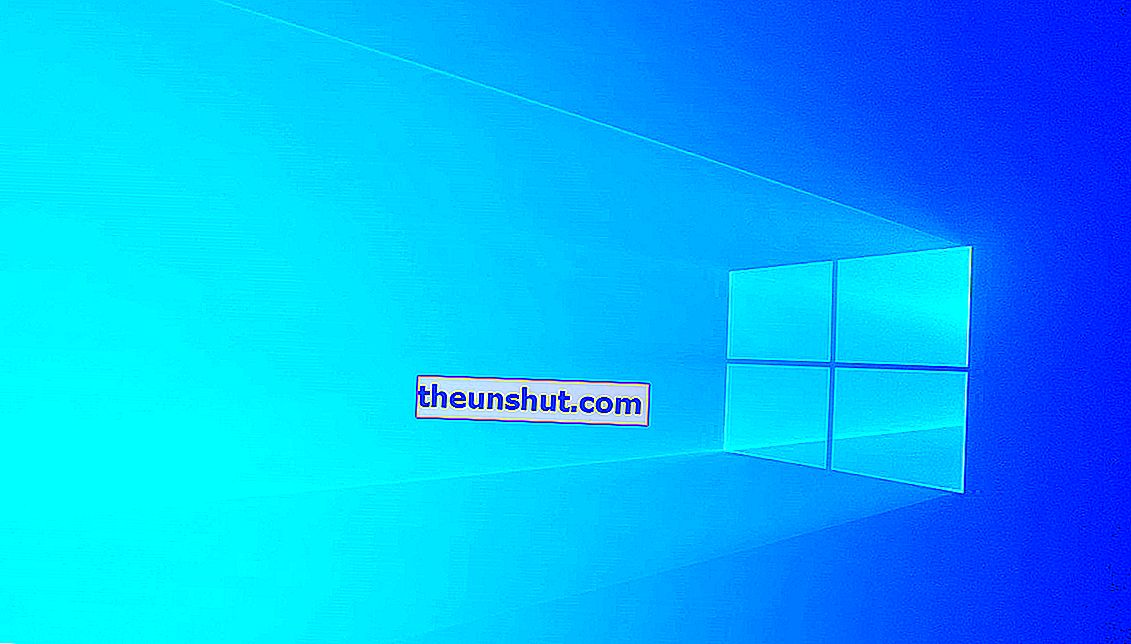
Potresti aver sentito parlare della funzione desktop remoto in Windows 10. Grazie a questo fantastico strumento è possibile connettersi al computer che abbiamo a casa da qualsiasi altro dispositivo quando siamo lontani. Come puoi immaginare, la flessibilità che questo ci consente quando si tratta di consultare file o modificarli quando non siamo davanti al computer è enorme.
Pertanto, se non sai come usarlo o non lo sai ancora, in questo articolo ti insegneremo come abilitare il desktop remoto di Windows 10 per effettuare connessioni remote.
Come abilitare il desktop remoto di Windows 10
Segui questi passaggi per abilitare il desktop remoto dal tuo PC Windows 10:
- Per iniziare, dovrai accedere al menu "Impostazioni" , facendo clic sul pulsante con l'icona della ruota dentata nel menu di avvio con il simbolo di Windows o semplicemente digitando impostazioni nella barra di ricerca.
- Quindi, seleziona l'opzione "Sistema" per accedere alle impostazioni principali di Windows .
- Una volta lì, dai un'occhiata alle opzioni che troverai nella barra laterale di sinistra. Se guardi sotto, vedrai una sezione che dice " Desktop remoto".
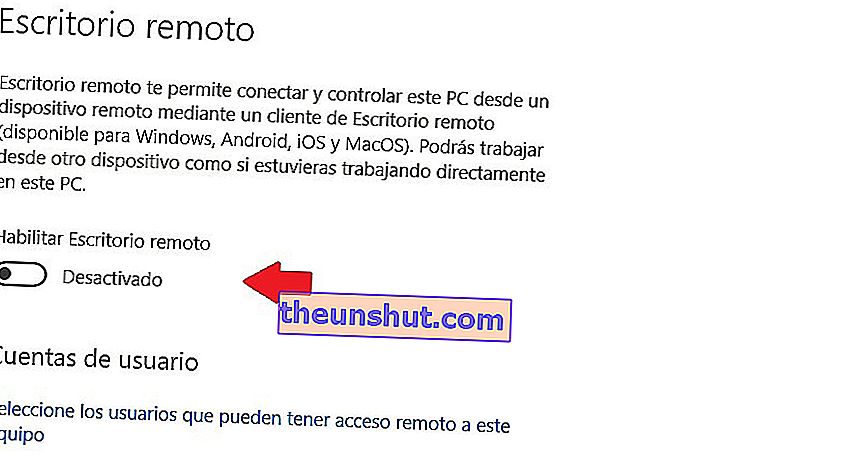
- Fare clic su questa opzione e si accederà a una nuova sezione in cui viene visualizzato l'interruttore "Abilita desktop remoto" . È l'unico pulsante che vedrai, oltre a una breve descrizione di cos'è il desktop remoto. Non ha perdite.
- Quando fai clic su di esso, riceverai automaticamente un avviso di conferma che ti chiederà se desideri attivarlo . È così facile e veloce.
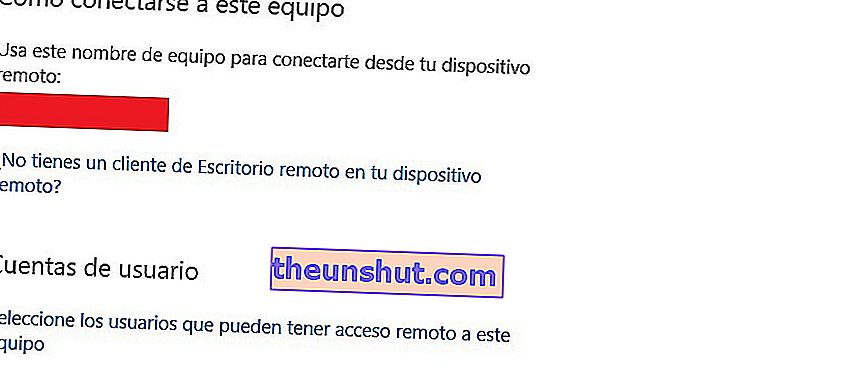
Una volta confermato, devi solo connetterti al dispositivo utilizzando il nome fornito nella sezione "Come connettersi a questo dispositivo" . Lo abbiamo coperto nell'immagine sopra, ma sembrerebbe situato dove si trova il rettangolo rosso.
Inoltre, verranno abilitate tre opzioni aggiuntive che spieghiamo di seguito:
- Mantieni il mio computer attivo per la connessione quando è collegato: all'interno di questa prima sezione, puoi impostare il tempo di attesa per lo spegnimento dello schermo del computer o per rimanere in modalità sleep.
- Rendi il mio PC rilevabile nelle reti private per consentire la connessione automatica da un dispositivo remoto: qui è possibile abilitare i permessi del tipo di reti a cui vogliamo che il nostro computer acceda (profilo privato, pubblico o tutti i tipi di rete).
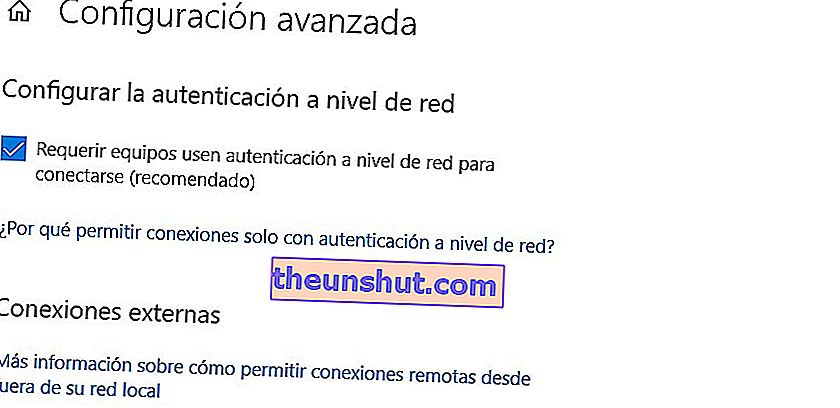
- Configurazione avanzata: se lo desideri, hai anche la possibilità di richiedere le credenziali per quei team che vogliono accedere al tuo team ospitante. Qui è molto importante che l'opzione "Richiedi ai computer di utilizzare l'autenticazione a livello di rete" sia attivata in modo che gli utenti indesiderati non possano connettersi.
In questa sezione troverai anche informazioni sulla porta di connessione per l'accesso esterno.
Infine, per collegarti al tuo computer di casa, dovrai installare l'applicazione desktop remoto , disponibile in quasi tutti i sistemi operativi: Windows 10, Android, iOS e macOS.
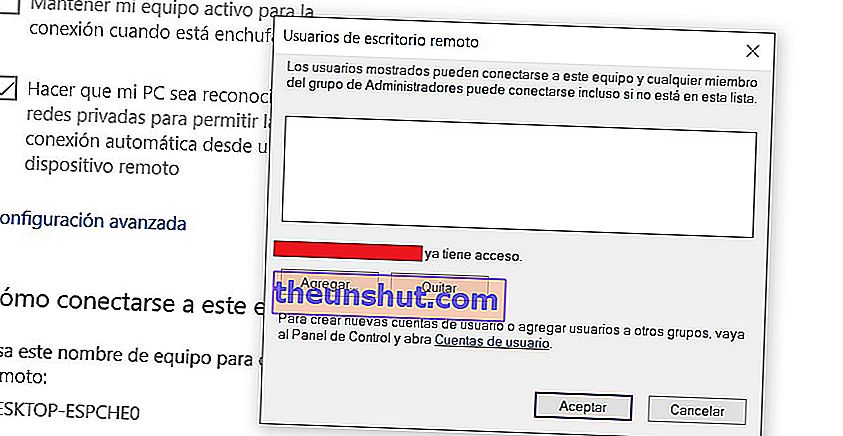
Gestione delle autorizzazioni
Un'ultima cosa che puoi fare anche dalla schermata "Desktop remoto", appena sotto l'intestazione "Account utente", è fare clic sulle lettere blu che indicano " Seleziona gli utenti che possono avere accesso remoto a questo computer".
Successivamente, si aprirà una finestra che ti permetterà di aggiungere uno ad uno gli indirizzi email di quegli utenti che vuoi connettere esclusivamente al computer .
