
L'installazione di dispositivi esterni come una stampante o uno scanner è diventata molto più semplice nel tempo. Oggi, con Internet, non dobbiamo preoccuparci di scaricare driver e programmi, dobbiamo solo collegare la stampante tramite USB al nostro computer , e in pochi minuti possiamo completare l'installazione.
Tuttavia, quando vogliamo installare una stampante Wi-Fi, le cose non sono così intuitive. Devi conoscere i passaggi per poterlo fare, perché in caso contrario possiamo perdere tempo prezioso semplicemente cercando il pannello giusto . Soprattutto da quando Microsoft ha preso la svolta del design con Windows 8 e Windows 10, molti menu sono stati riposizionati o semplicemente scomparsi.
Pertanto, vedremo il modo più veloce per collegare una stampante o uno scanner al nostro PC con Windows 10, attraverso due modi:
Ambientazione
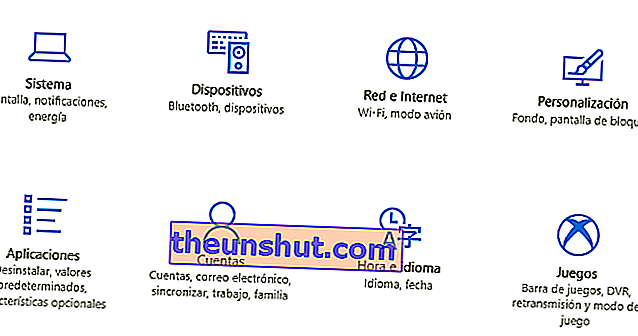
Il primo modo che ti insegneremo è quello che Windows 10 concepisce di default, è il più "naturale", ma non necessariamente il migliore. Andiamo al pulsante Windows nell'angolo in basso a sinistra e facciamo clic su di esso. Quindi apparirà il menu di avvio e dobbiamo accedere alle Impostazioni .
Esistono due modi per farlo: cercare C nell'elenco in ordine alfabetico e fare clic su Impostazioni o fare clic direttamente sull'icona a forma di ingranaggio, che dovrebbe apparire immediatamente sopra il pulsante di spegnimento e riavvio.
Questo ci porterà a un nuovo menu, molto visivo, in cui abbiamo diverse opzioni, come Sistema, Dispositivi, Rete e Internet, Applicazioni e altro. Quello che ci interessa è Devices. Quando entriamo arriveremo a un elenco di tipi di dispositivi che possono essere collegati al nostro computer . Dobbiamo fare clic su Stampanti e scanner.
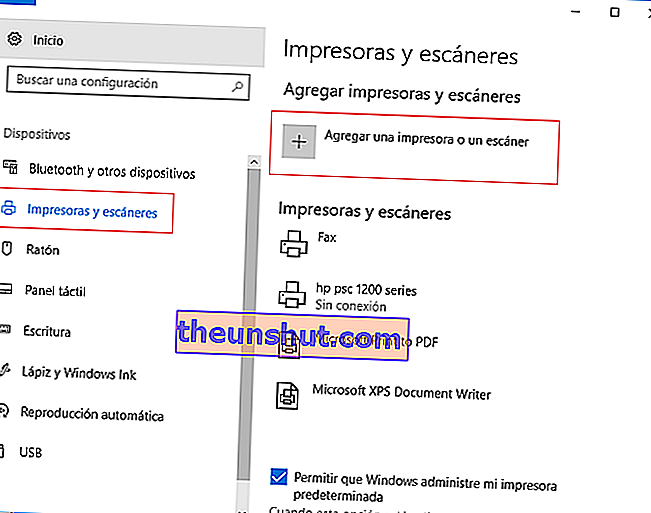
Nel menu delle stampanti e degli scanner avremo inserito quelli che sono già stati aggiunti in precedenza , oppure quelli che arrivano di default in Windows 10, che non sono propriamente stampanti: sono il fax e gli strumenti da scaricare in formato PDF o XPS.
Se vogliamo aggiungere un dispositivo, fare clic su Aggiungi stampante o scanner. In quel momento, il computer inizierà a cercare le stampanti connesse al Wi-Fi e ci offrirà un elenco . Se la nostra stampante non è nell'elenco, potrebbe esserci un problema con la connessione o la stampante non è collegata correttamente. Se è nell'elenco, devi solo selezionarlo e avremo la stampante collegata.
Pannello di controllo
Se vuoi optare per la modalità più semplice, il classico Pannello di controllo di Windows, niente paura, si può anche fare. Quello che succede è che Windows 10 lo ha nascosto un po ' . Non esiste infatti un accesso diretto al pannello di controllo tradizionale.
Se vogliamo inserirlo, dobbiamo andare nel motore di ricerca (il modo più semplice è cliccare sul pulsante di avvio con il tasto destro e selezionare Cerca) e scrivere le parole "Pannello di controllo". Questo ci porterà al menu classico che molti di noi conoscono da altre versioni di Windows.
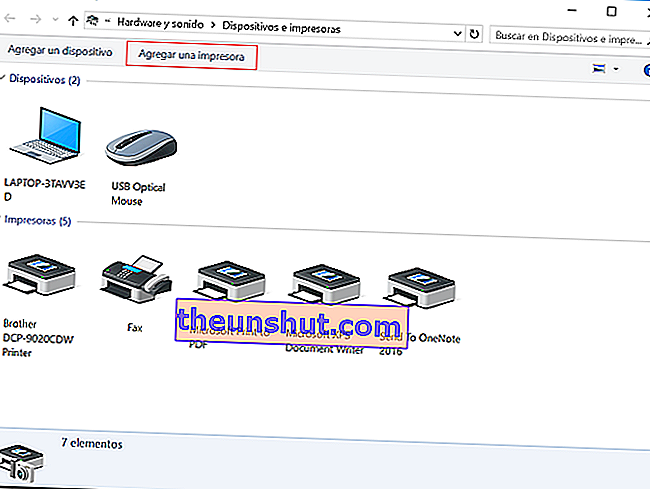
Lì devi cercare l'opzione Hardware e suono (ha un'icona della stampante) e puoi scegliere Visualizza dispositivi e stampanti , che ti porterà in un nuovo menu che ti permetterà di visualizzare le stampanti collegate e aggiungerne una, andando su Aggiungi una stampante. Un'altra opzione è scegliere direttamente Aggiungi un dispositivo dal menu in alto.
In ogni caso, apparirà una nuova finestra con una barra che si riempirà , e nella quale, come nel caso precedente, appariranno le stampanti o gli scanner collegati alla stessa rete da te. Seleziona quello che desideri e il gioco è fatto.
Questi sono stati i due modi principali per aggiungere una stampante connessa al Wi-Fi, uno più "vecchio stile" e quello che Bill Gates vuole che tu usi di default in Windows 10. Scegli quello con cui ti senti più a tuo agio e quale una stampante o uno scanner non si frappongono tra te e il tuo buongiorno.
