
Kodi contro VLC. VLC contro Kodi. L'applicazione di contenuti in streaming sta mangiando il pane tostato dal lettore video per eccellenza. Lo dimostrano i dati di Google Trends, con un trend al ribasso del player dal 2014 ad oggi. Cosa ha Kodi che VLC non ha? Perché tutti optano per quest'ultimo a scapito di VLC per guardare serie e film? Lo vediamo di seguito.
Cos'è Kodi e cosa non è Kodi
A differenza di VLC Player, Kodi non limita le sue funzioni a quelle di un semplice lettore multimediale. L'applicazione stessa si definisce un centro multimediale in cui è possibile riprodurre qualsiasi contenuto su richiesta , da Internet o tramite file video locali. Finora le differenze con VLC sono minime. Il motivo per essere di Kodi ha a che fare con i componenti aggiuntivi .
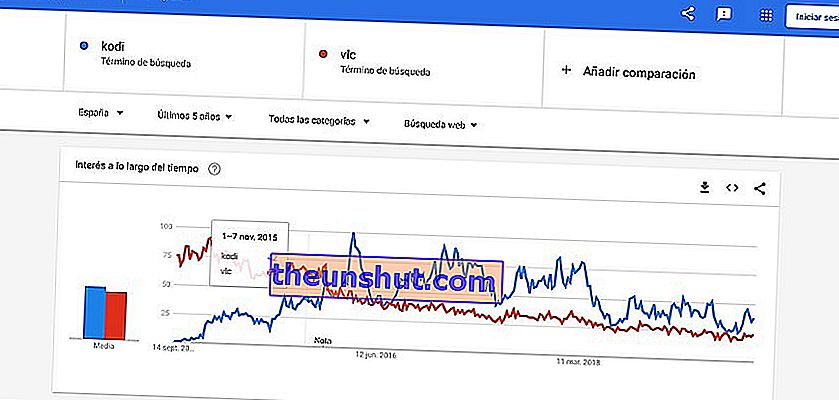
Dati VLC interessanti rispetto a Kodi negli ultimi 5 anni. Informazioni tratte da Google Trends.
Potremmo definire Addons come piccoli componenti aggiuntivi di Kodi che consentono di espandere il catalogo visualizzato dall'applicazione, nonché i servizi che integra. Da YouTube e Plex a Spotify , passando per stazioni radio internazionali, canali TV di altri paesi e soprattutto: film e serie on demand.
Come ogni servizio on demand, l'account Kodi classifica il suo catalogo come se fosse un servizio di streaming ufficiale. Così, con gli strumenti e gli accessori giusti, possiamo guardare qualsiasi film, serie o canale televisivo comodamente dalla poltrona senza dover ricorrere a pagine di dubbia qualità o spazi pubblicitari invadenti.
Un altro vantaggio dell'applicazione rispetto a VLC è la sua compatibilità con qualsiasi sistema operativo. Poiché è un software open source, l'applicazione supporta la sua installazione su computer Windows, Linux, macOS, Android, Blackberry OS e iOS , sebbene il suo utilizzo sia più popolare sui sistemi basati su Raspberry OS grazie alla sua compatibilità con i televisori.
È anche compatibile con l'invio di contenuti tramite Google Chromecast , il che lo rende un'idea se vogliamo trasmettere un'immagine da cellulare o tablet.
Come installare Addons su Kodi tramite repository ufficiali
L'installazione di un Addon in Kodi può essere effettuata tramite due metodi: tramite repository ufficiali o tramite sorgenti esterne . Nel primo caso, il processo è semplice come accedere alla scheda Componenti aggiuntivi dalla schermata principale.
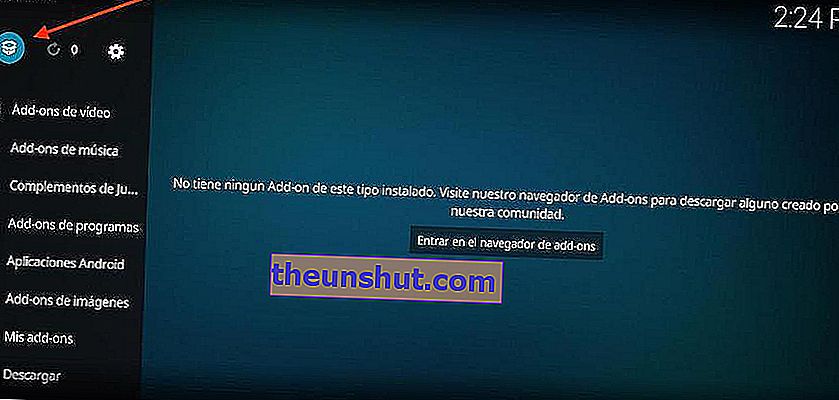
Una volta entrati, faremo clic sull'icona della casella che possiamo trovare nella barra in alto situata sul lato sinistro. Quindi, l'applicazione sarà mostrerà una libreria di spina - ins per tipo di contenuto: Addons musica, video, il terzo - applicazioni di terze parti ... Anche le applicazioni ufficiali come Spotify o YouTube.
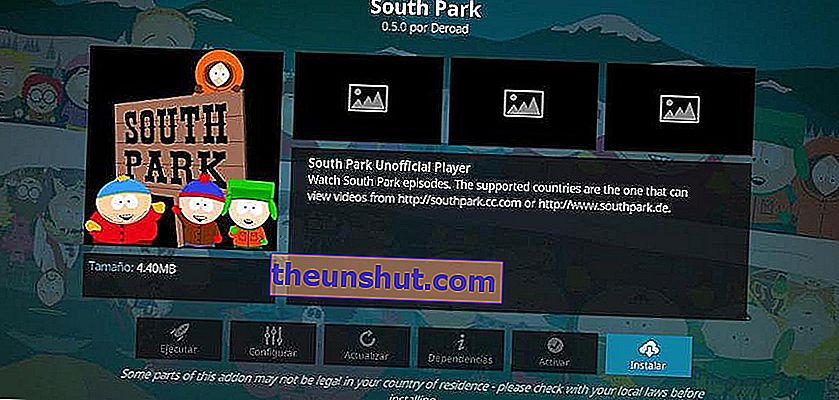
Quando avremo scelto il tipo di componente aggiuntivo da installare, selezioneremo l'add-on in questione e faremo clic su Installa . Verrà installato automaticamente nell'applicazione e potremo accedervi dalla schermata principale.
Come installare componenti aggiuntivi su Kodi da un file ZIP
Il grande vantaggio di Kodi è che supporta l'installazione di componenti aggiuntivi da fonti esterne, che possiamo trovare su molti siti web. Il modo di procedere in questo caso è leggermente diverso dal precedente.
Per prima cosa dovremo andare alla configurazione dell'applicazione tramite la ruota dentata della barra superiore che ci viene mostrata nella schermata principale. Una volta dentro, andremo alla sezione Sistema e infine ad Addons .
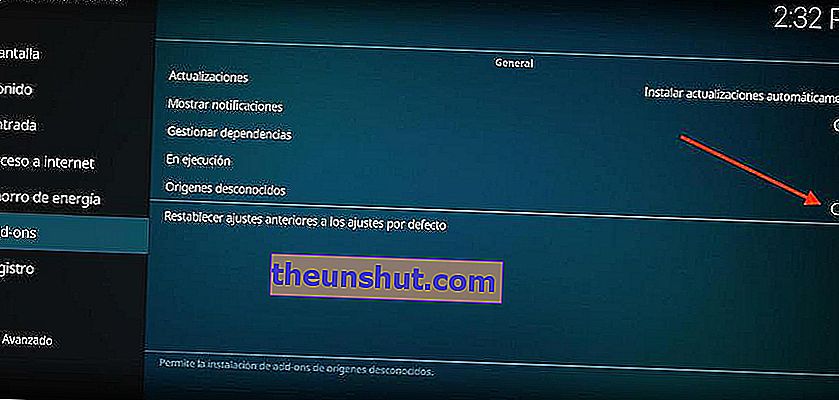
All'interno di questa opzione abiliteremo la casella Origini sconosciute per attivare l'installazione di componenti aggiuntivi da fonti non ufficiali. Per installare un Addon da un file ZIP, torneremo nuovamente alla configurazione di Kodi e selezioneremo la sezione Addons.
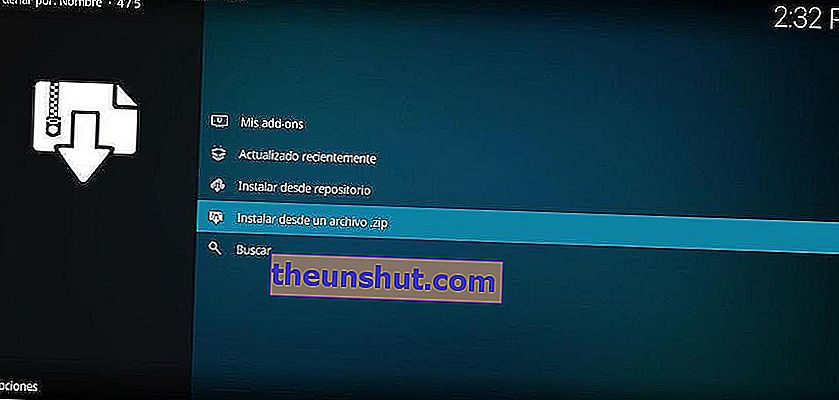
Infine, faremo clic su Installa da file ZIP e selezioneremo il file in questione per installare l'add-on, che comparirà nella pagina principale dell'applicazione come se fosse un add-on ufficiale.
I migliori componenti aggiuntivi per Kodi del 2019
- Adriana Europe
- Alfa
- Alvin
- Aragon Live
- area 51
- Al Flix
- Atlantide
- Bassfox
- Bob scatenato
- Bone Crusher Reborn
- cCloud
- cCloud TV
- Brain TV
- Chucky 2
- Chucky Video
- Cinema
- Colombia TV
- Vieni da me fratello
- Patto
- Cypher Media
- Daja Vu
- Flussi di morte
- Morte Nera
- Disko Kosmiko
- Documentario Empire
- Einthusan
- L'angolo del terrore
- Electron
- Impero
- Zona finale
- Enigma
- Tempo di intrattenimento
- Exodus Redux
- Esplorare
- Sport estremi
- Fantastico
- FEN
- Festa
- Zona Fitnss
- Replay di calcio
- Fusion.org
- La genesi rinasce
- Golden Latino
- Grub Hub
- Trailer di film in HD
- Bonanza IPTV
- ARTICOLO
- Junior
- Legion Final Absolution
- Live Hub
- TV in diretta Serbia
- Loki
- Difficile
- Video Luxray
- Magellan
- Drago magico
- MagyckPi
- Maverick TV
- MaverickTV
- Mercurio
- METV
- Microsoft Virtual Academy
- Specchia video
- MMA
- Replay Engine
- Replay dei motori
- Burro del cinema
- MoviesPR
- World Cinema
- Dragon Ball World 2.0
- Il mondo dei bambini
- Musicando
- Nettuno in aumento
- Il prossimo
- Nole cinema
- Non sono sicuro
- Numeri
- Oculus
- Genesi originale
- Palantir
- Pavoo TV
- Littleland
- Littleland
- Pelle di maiale
- Placenta
- Planet MMA
- Pianeta
- Caricatore di playlist
- Plesso
- Proto IPTV
- Proyeck Motors
- Sport puro
- Quantum
- Quasar
- RaceTV Turbo
- Redenzione
- Rilascia BB
- RS IPTV
- RT
- Scrubs V2
- VIP IPTV segreto
- Self Help
- SJ Justice
- Sportsdevil
- Spotify
- Signor Regio
- La zona dei film di Strike
- TV Supermospy
- Sopravvissuto
- TechStreams Free-For-All
- Tecno TV
- Tempesta
- L 'equipaggio
- Il Cavaliere Oscuro
- Il cappio
- TinklePad
- Troma Films
- Tubi TV
- TV pioppo
- tvOne
- Ultra istinto
- Ultra IPTV
- Universo HD
- Veleno
- Versioni di Destiny
- Voodoo
- TV mondiale
- Wrestling On Demand
- X Giochi
- Xtreme Wilderness
- Yankieflix
- Youtube
Come cambiare la lingua di Kodi in spagnolo
Come regola generale, Kodi mostra la sua intera interfaccia in perfetto inglese cinese mandarino. Per cambiare la lingua dell'applicazione in spagnolo dovremo andare, come potrebbe essere altrimenti, alla configurazione di Kodi , e più precisamente alla sezione Interfaccia.
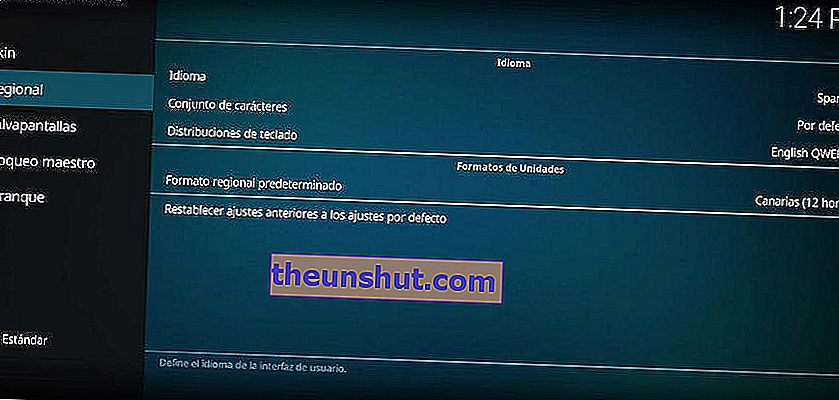
All'interno delle impostazioni, andremo alla sezione Regionale e faremo clic su Lingua . Infine selezioneremo lo spagnolo. La lingua dell'applicazione verrà automaticamente visualizzata completamente in spagnolo.
Come cambiare il tema e l'aspetto di Kodi
Kodi supporta l'installazione di temi propri e di terze parti tramite le opzioni dell'applicazione. Nella stessa sezione dell'interfaccia faremo clic su Skin e poi sull'opzione con lo stesso nome . L'applicazione ci mostrerà quindi un elenco di temi predefiniti, così come l'opzione per aggiungerne tanti altri tramite fonti esterne.
Nel caso in cui volessimo cambiare i colori, il font o la dimensione dell'interfaccia , possiamo ricorrere alle opzioni mostrate nella stessa sezione di Skin. Se accediamo alla sezione Screensaver possiamo scegliere un'immagine che verrà visualizzata quando Kodi è in sospensione.
Come aggiungere notizie RSS su Kodi
Essendo un buon centro multimediale, Kodi ha l'integrazione delle notizie tramite lo standard RSS. L'opzione in questione si trova nella stessa sezione di Skin all'interno dell'interfaccia .
Una volta dentro, attiveremo la casella Attiva notizie RSS . Successivamente, faremo clic sul pulsante Modifica che apparirà dopo la sua attivazione e scaricherà automaticamente un Addon chiamato RSS Reader.
Successivamente, faremo clic sul pulsante Aggiungi e aggiungeremo tutte le fonti di notizie che ci interessano. Questi inizieranno a essere visualizzati nella schermata principale di Kodi come in qualsiasi lettore RSS.
Come creare profili utente su Kodi
Se l'uso dell'applicazione è destinato a due o più persone, il modo migliore per dividere il contenuto è creare profili utente. Nella configurazione di Kodi possiamo trovare una sezione con lo stesso nome. Dovremo solo selezionare Profili e poi Aggiungi profilo .
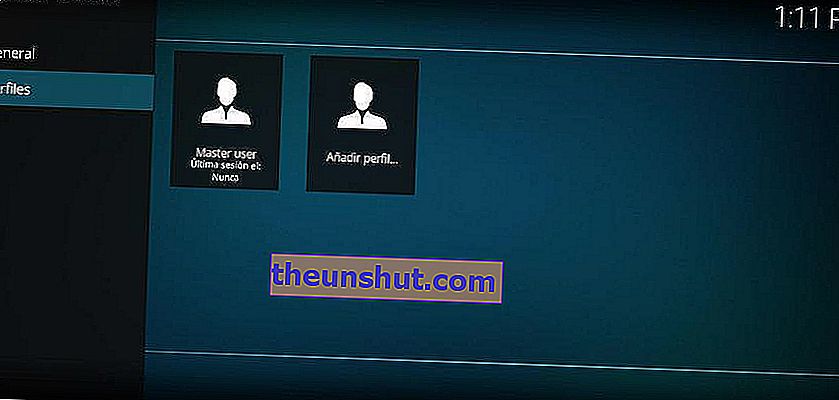
Infine indicheremo il nome e la cartella all'interno della root dello storage, la cartella in cui verranno archiviati tutti i dati relativi al contenuto ( Addons , RSS feeds…).
Come aggiungere i sottotitoli in spagnolo su Kodi
Uno dei grandi vantaggi di VLC ha a che fare con la sua facilità di aggiungere i sottotitoli. Da buon centro multimediale, Kodi integra questa funzione in modo nativo, anche se per questo dovremo ricorrere a fonti esterne .
Il processo da seguire in questo caso è molto simile ai precedenti. Per prima cosa, accediamo alla configurazione di Kodi tramite la ruota dentata nella pagina principale e poi fare clic su Player. Nella sezione Lingua faremo clic su Lingua sottotitoli preferita e sceglieremo lo spagnolo o la lingua che meglio si adatta alle nostre esigenze.
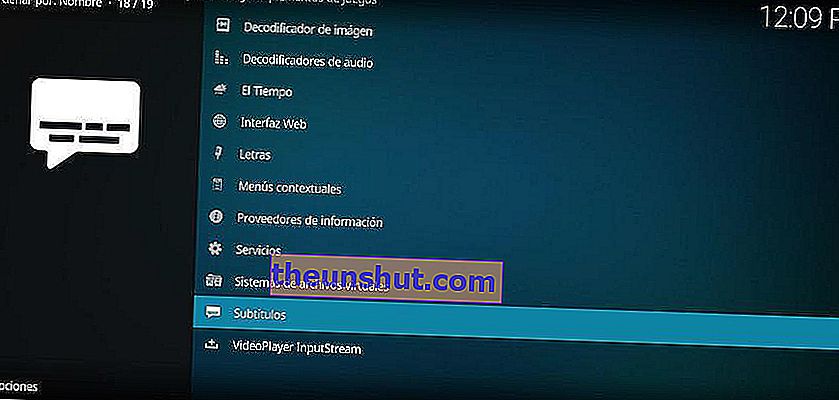
Il passaggio successivo per aggiungere fonti di sottotitoli esterne è tornare alla sezione Componenti aggiuntivi . In Installa da repository selezioneremo l'opzione Sottotitoli e infine sceglieremo alcune delle sorgenti che Kodi mostra di default.
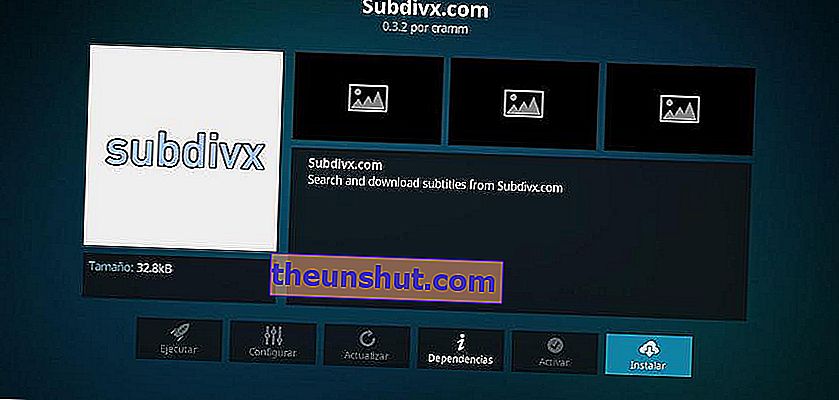
La nostra raccomandazione, dal momento che utilizzeremo i sottotitoli in spagnolo, è di utilizzare fonti come Subdivx, Legendas.TV o Addic7ed , sebbene possiamo scegliere una qualsiasi delle opzioni. È meglio sceglierne diversi per avere più possibilità durante il download di un determinato file di sottotitoli.
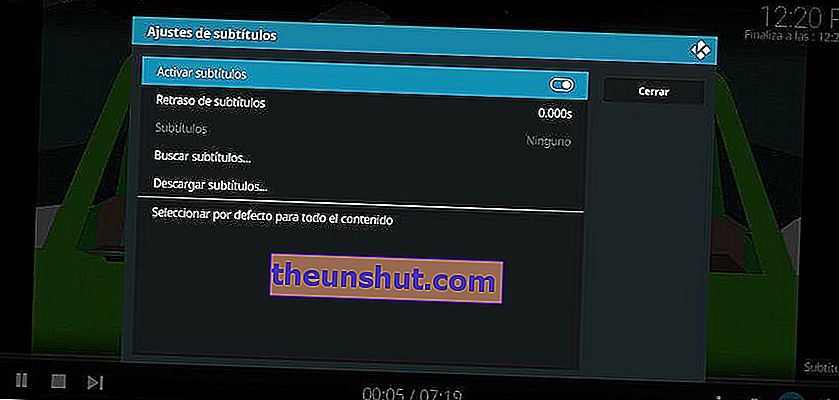
Abbiamo già tutto, come possiamo aggiungere i sottotitoli al contenuto che viene visualizzato sullo schermo? All'interno del lettore Kodi, faremo clic sull'icona del messaggio situata nell'angolo in basso a destra e poi su Scarica sottotitoli. Infine selezioneremo la sorgente dei sottotitoli che abbiamo aggiunto in precedenza e ci mostrerà automaticamente tutti i sottotitoli disponibili. Quando avremo scaricato il file in questione, selezioneremo la casella Abilita sottotitoli .
